OVERVIEW
The FYB Mediazel Adobe connector provides users with a convenient way to view, edit and create new media documents from within various Adobe applications.
The Mediazel Adobe connector can operate with the following Adobe applications:
- Photoshop (Ps)
- Illustrator (Ai)
- InDesign (Id)
INTERFACE OVERVIEW
This section provides an overview of the Mediazel Adobe connector interface
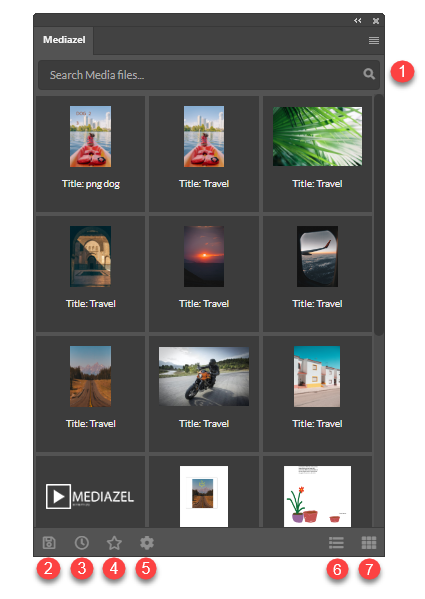
- The search bar allows you to search for the desired media documents, it can be used to conduct Title, Tag and record number searches
- Save the current document as a new rendition or revision to the Mediazel
- Save the current document as a new Record to the Mediazel (If the document was rebased from another Record the relationship will be established in Content Manager)
- View all recent media documents
- Open the connector configuration screen
- Toggle list view layout (this will provide more metadata on each document)
- Toggle thumbnail view layout(This layout is displayed by default)
PHOTOSHOP USAGE
-
To launch the Mediazel connector, from the toolbar click on Window > Extension > Mediazel

-
When the connector loads (by default it will load all your recent media documents)
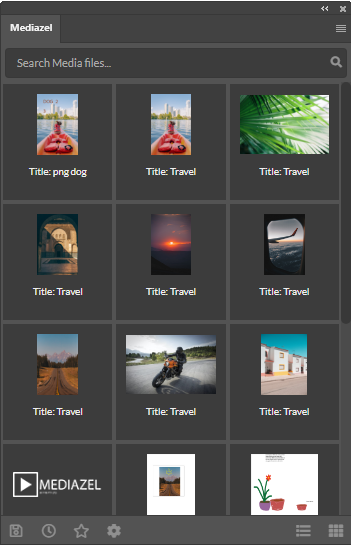
The following options can be completed:
- To load an image in Photoshop, drag and drop it into a new Photoshop Project
- To load a Photoshop project already stored in Content Manager (A record with a PSD rendition) double click on the record.
- Create a new document using the native photoshop create new document function.
The example below illustrates loading the image from the Mediazel
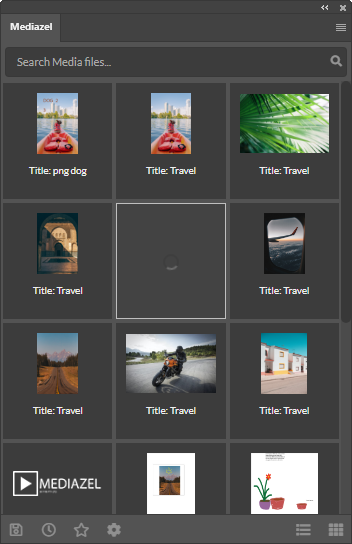
If the Record has a Photoshop rendition, double click to open, this will be loaded into Photoshop otherwise the image file will be used.
-
Once loaded, the image will be opened in Photoshop and ready for modification
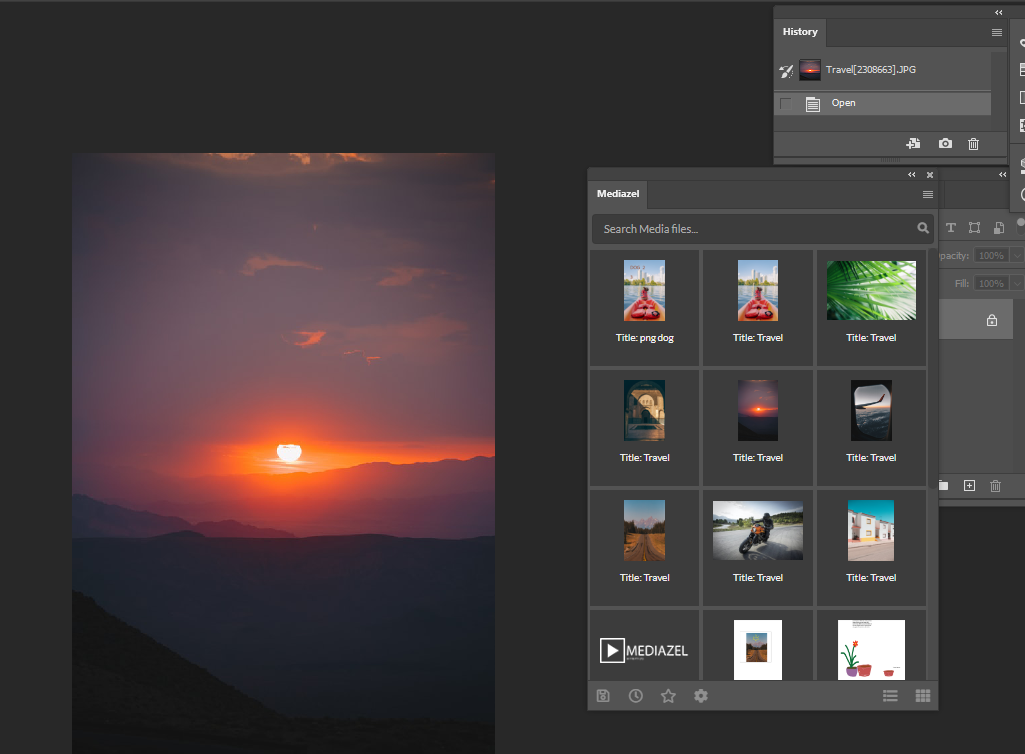
-
Once you're done with modification, click on the save icon to save the document as shown below

-
Click on either Save as new Record or Save. The Save button will save a new rendition of the Record and will be disabled if the current document is not associated with any CM record)

-
You will be prompted to select an export format, click on export as jpeg or export as png button
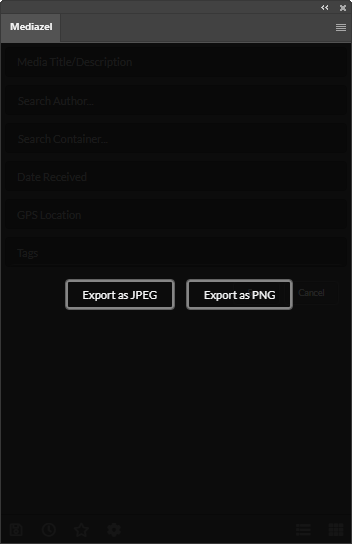
-
If you have selected the option to save the current document as a new Record you will be redirected to Record entry form. Supply the required mandatory fields and click the save button to register the Record. Mandatory fields are labelled with a *
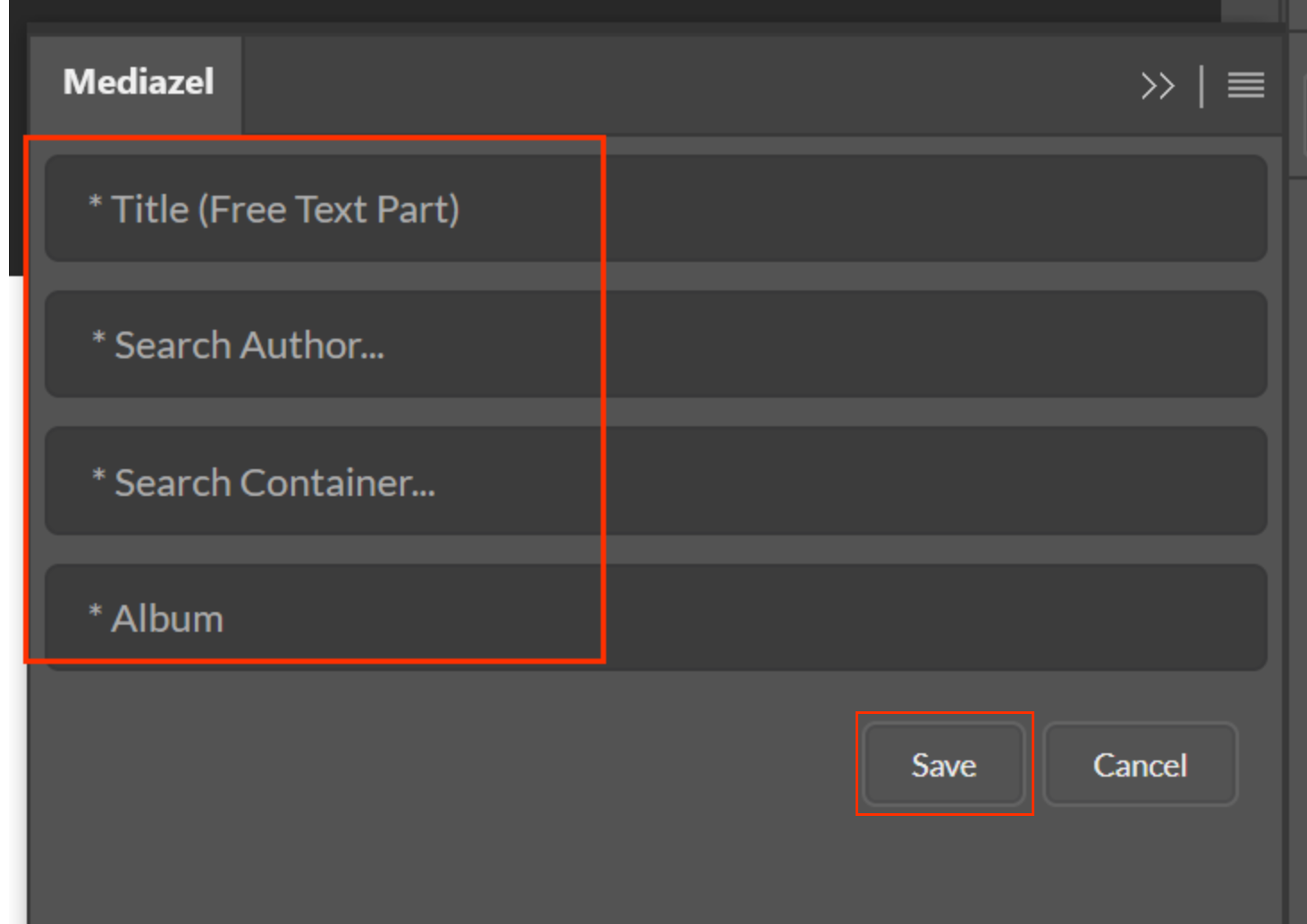
-
Once saved, the interface will automatically be refreshed and display the thumbnail preview of the saved Record
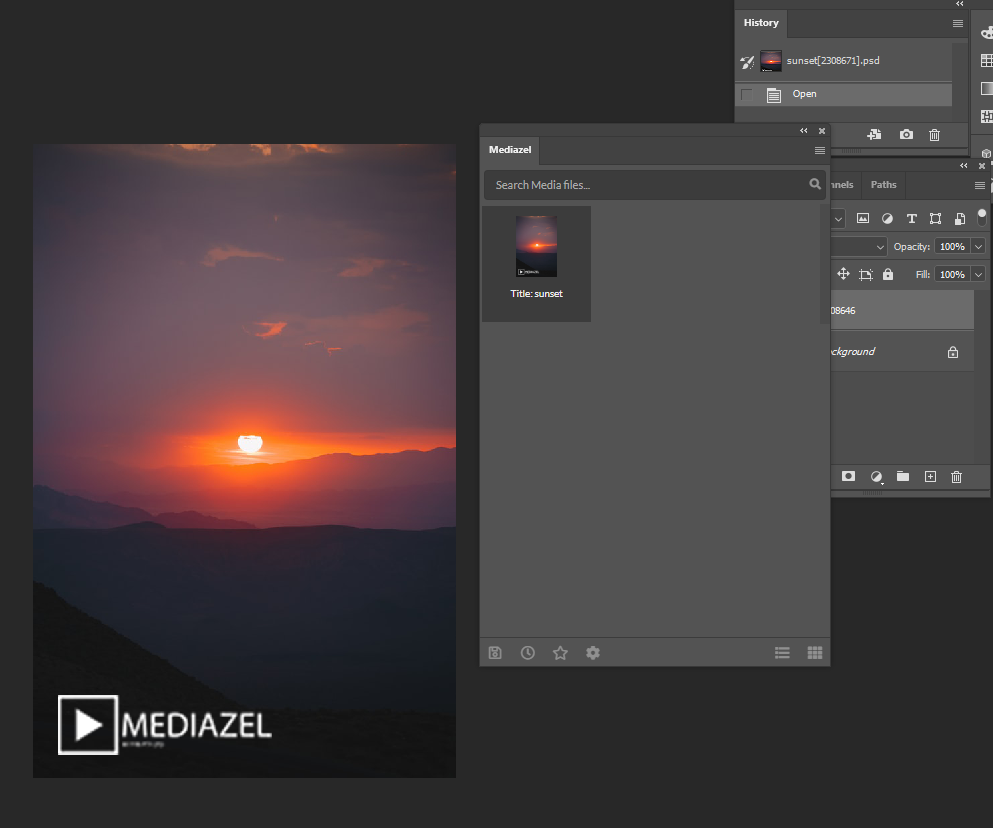
-
At this point, you can continue to modify the same document or you can open a New Record
ILLUSTRATOR USAGE
-
To launch the Mediazel connector, from the toolbar click on Window > Extension > Mediazel
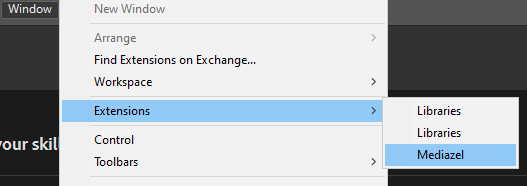
-
When the connector loads (by default it will load all your recent media documents)
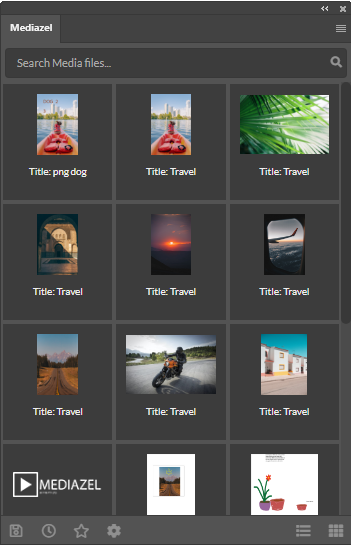
The following options can be completed:
- To load an image in Illustrator, drag and drop it into a new Illustrator Project
- To load a Illustrator project already stored in Content Manager (A record with a AI rendition) double click on the record.
- Create a new document using the native photoshop create new document function.
The example below illustrates loading the image from the Mediazel.
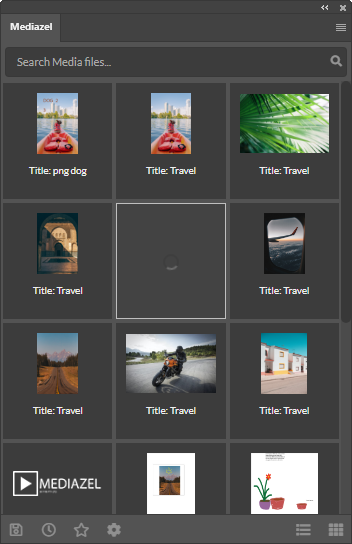
If the Record has an Illustrator rendition, double click to open, this will be loaded into Illustrator otherwise the image file will be used
-
Once loaded, the image will be opened in Adobe Illustrator and ready for modification
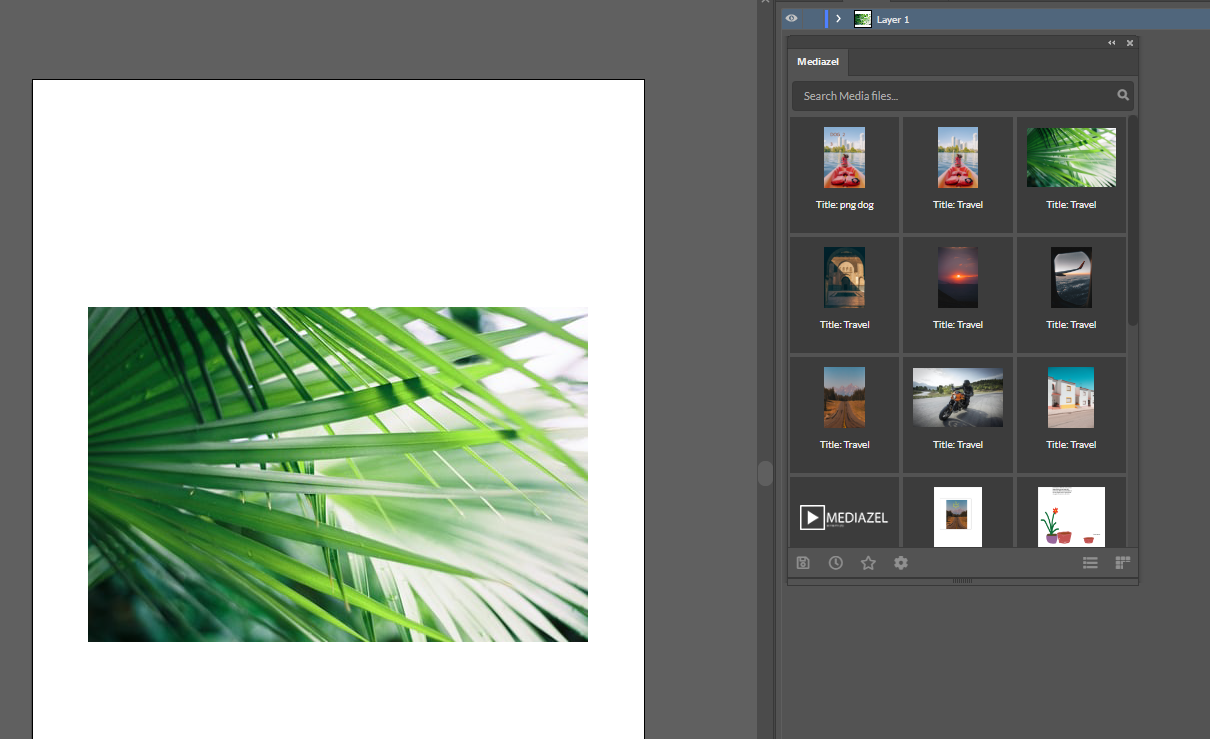
-
Once you're done with modification, click on the save icon to save the document as shown below

-
Click on either Save as new Record or Save. The Save button will save a new rendition of the Record and will be disabled if the current document is not associated with any CM record)

-
You will be prompted to select an export format, click on export as jpeg or export as png button
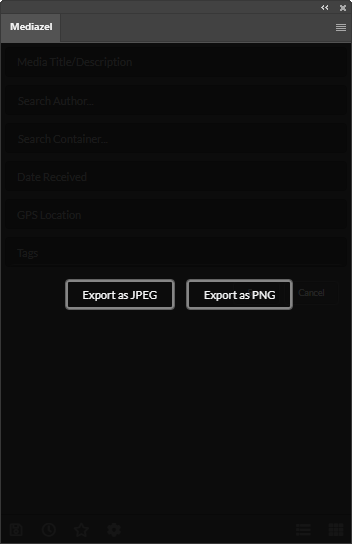
-
If you have selected the option to save the current document as a new Record you will be redirected to Record entry form.
-
Supply the required mandatory fields and click the save button to register the Record.
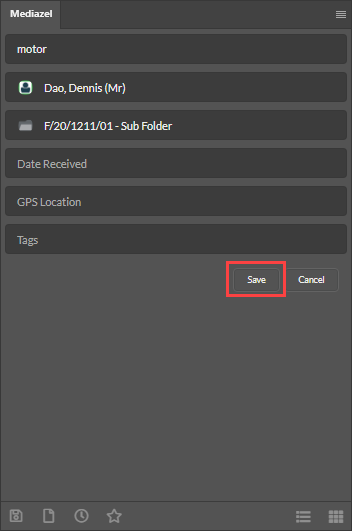
10 Once saved, the interface will automatically be refresh and display the thumbnail preview of the saved Record
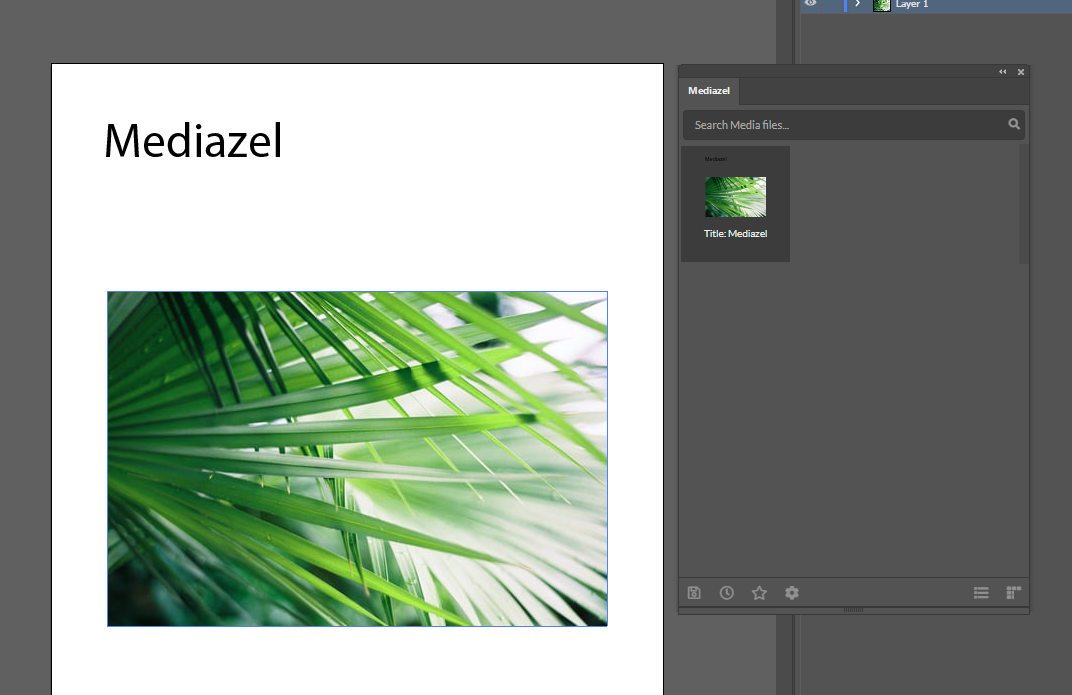
- At this point, you can continue to modify the same document or you can open a New Record
The background canvas does not get saved to Content Manager as it is transparent.
INDESIGN USAGE
-
To launch the Mediazel connector, from the toolbar click on Window > Extension > Mediazel
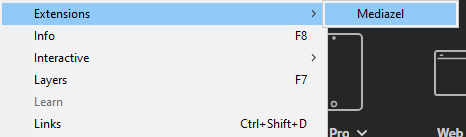
-
When the connector loads (by default it will load all your recent media documents)
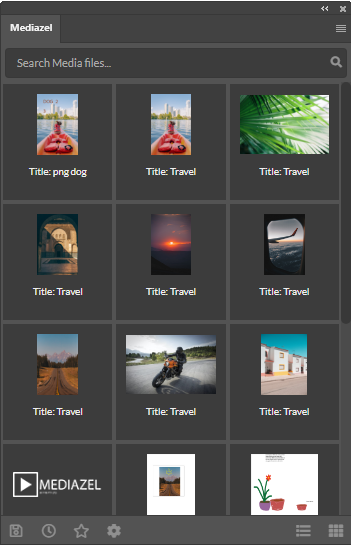
The following options can be completed:
- To load an document in Adobe InDesign, drag and drop it into a new InDesign Project
- To load a InDesign project already stored in Content Manager (A record with a InDesign rendition) double click on the record.
- Create a new document using the create new document function.
The example below illustrates opening an existing Indesign file into the Adobe Indesign from the Mediazel.
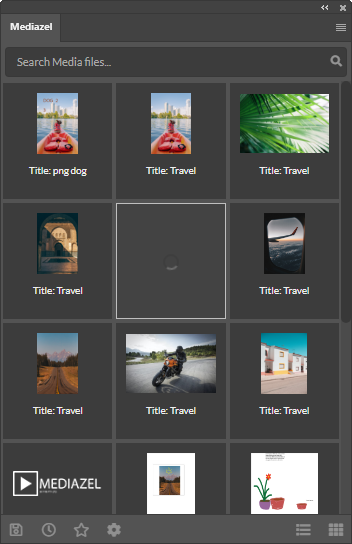
-
Once loaded the document will open in Adobe Indesign (if the Record has a Indesign Rendition) otherwise, please drag and drop the desired thumbnail into the current document
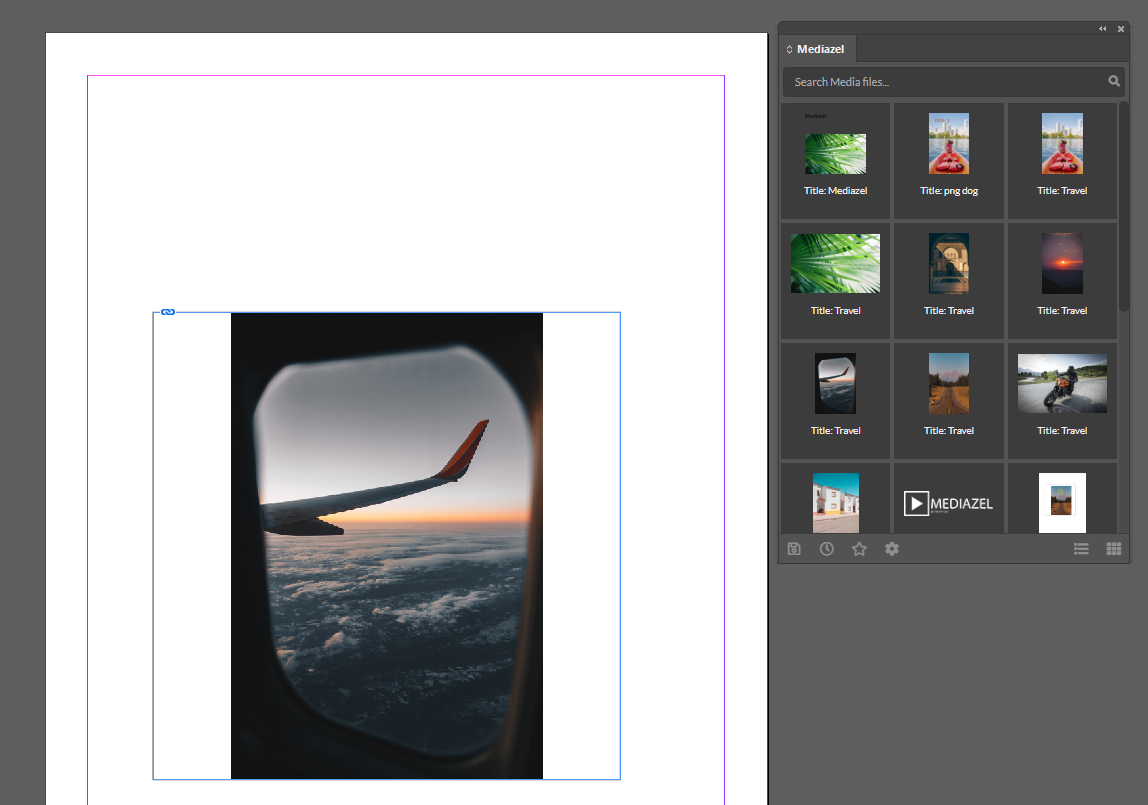
-
Once you're done with modification, click on the save icon to save the document as shown below
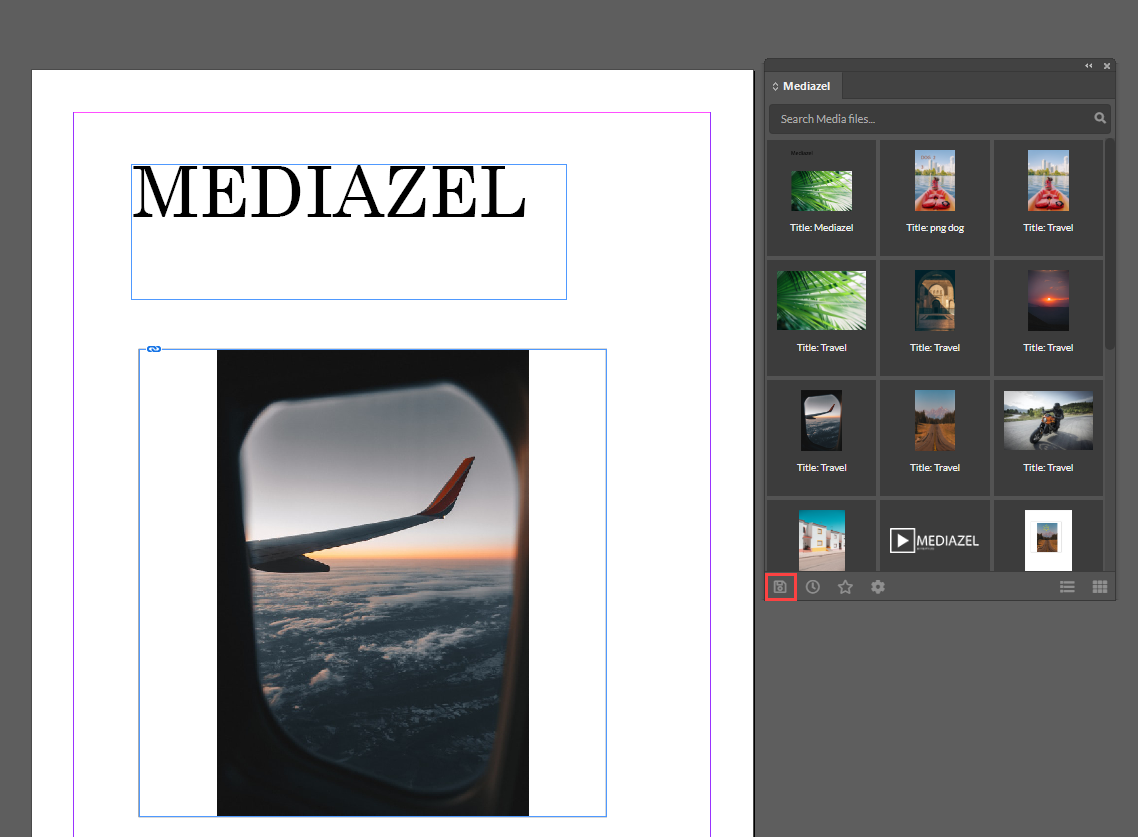
-
Click on either Save as new Record or Save. The Save button will save a new rendition of the Record and will be disabled if the current document is not associated with any CM record)

-
You will be prompted to select an export format, click on export as jpeg or export as png button
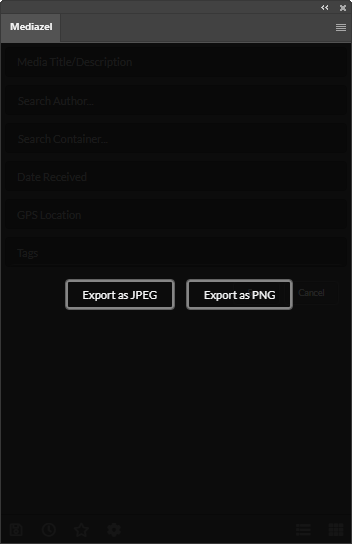
-
If you have selected the option to save the current document as a new Record you will be redirected to Record entry form
-
Supply the required mandatory fields and click the save button to register the Record
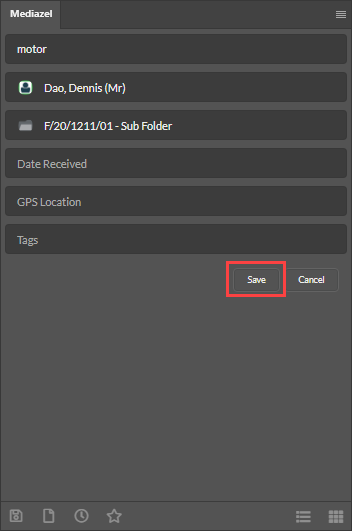
-
Once saved, the interface will automatically be refresh and display the thumbnail preview of the saved Record
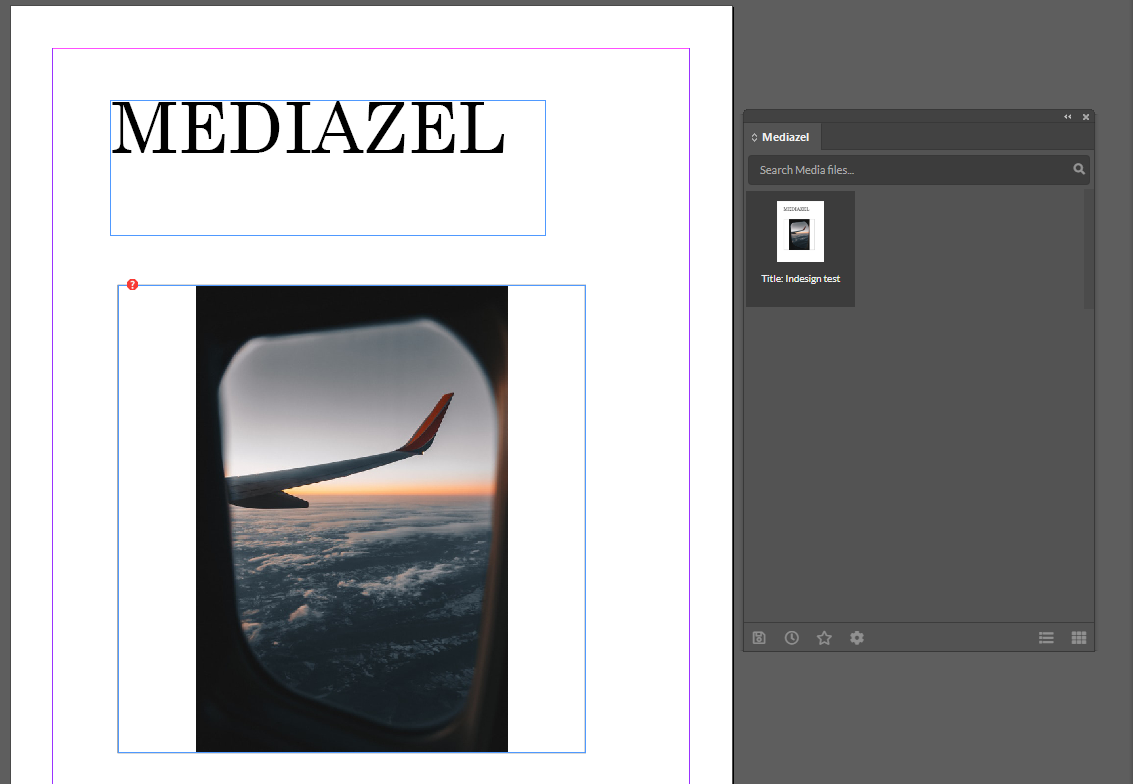
-
At this point, you can continue to modify the same document or you can open a New Record
RELINKING FILES
Relinking broken files will only work for files that were imported from the adobe Mediazel connector. This will not fix regular file links.
To fix broken links to files that were previously imported from the Adobe Mediazel Connector, click the relink button.

If you are using Illustrator, you will need to reopen the project via the Mediazel Adobe Connector.
UPDATING LINKED ASSETS
To update linked assets using the Mediazel Adobe Connector please follow the steps below:
External assets that were linked outside the context of the connector cannot be updated. Currently, this feature does not work with InDesign.
-
Go to the layers view pane for the current document (The example below shows the process using Photoshop, the layout may vary depending on the Adobe product you are using)
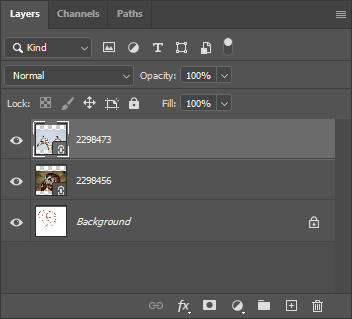
-
Locate the linked asset layer name in which you want to update (this is the Unique identifier of the Record in CM)
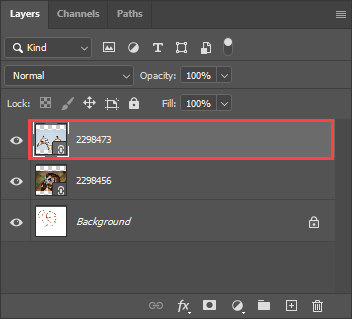
-
Once you know the identifier of the image you can perform a search for the record using the Unique Identifier
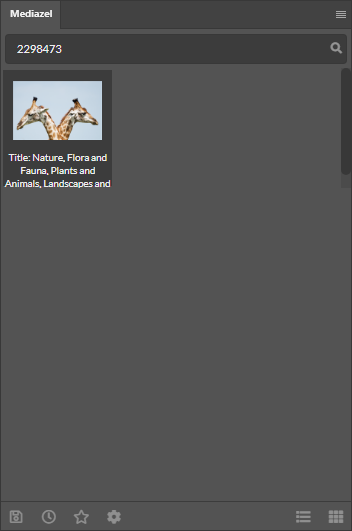
-
When the record is displayed, right-click on the thumbnail and click update in the context menu

-
Once the process is completed, your linked asset will be updated with the latest file from Content Manager