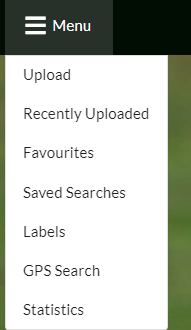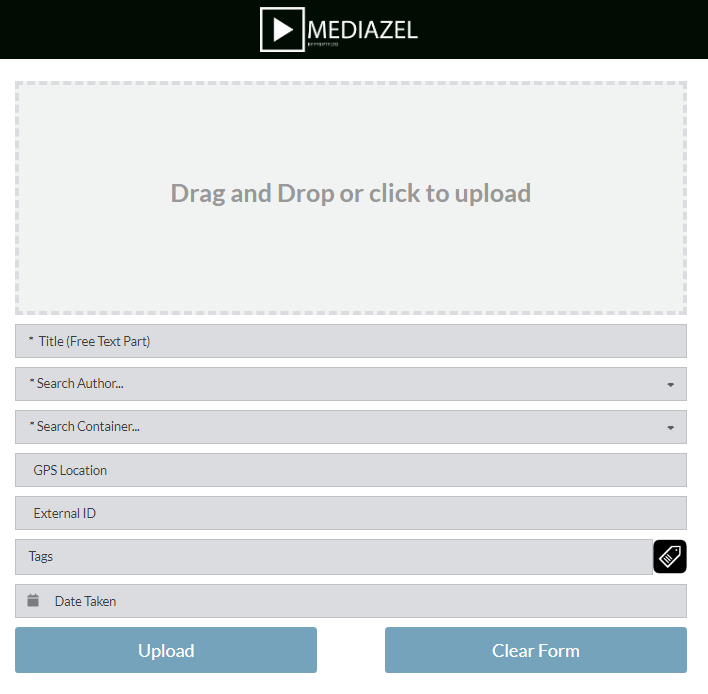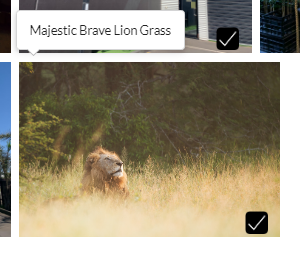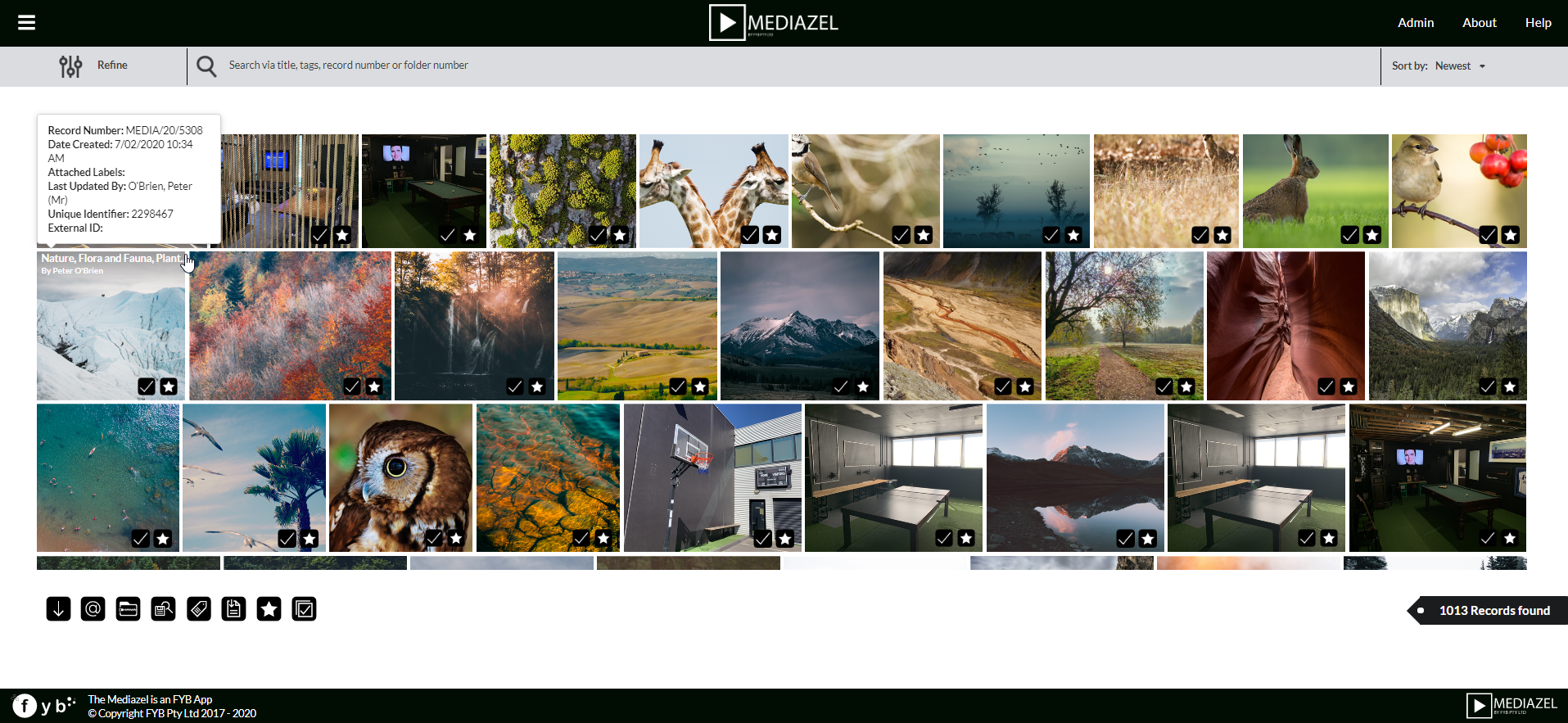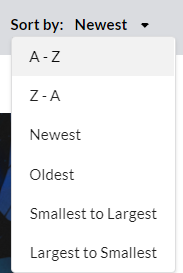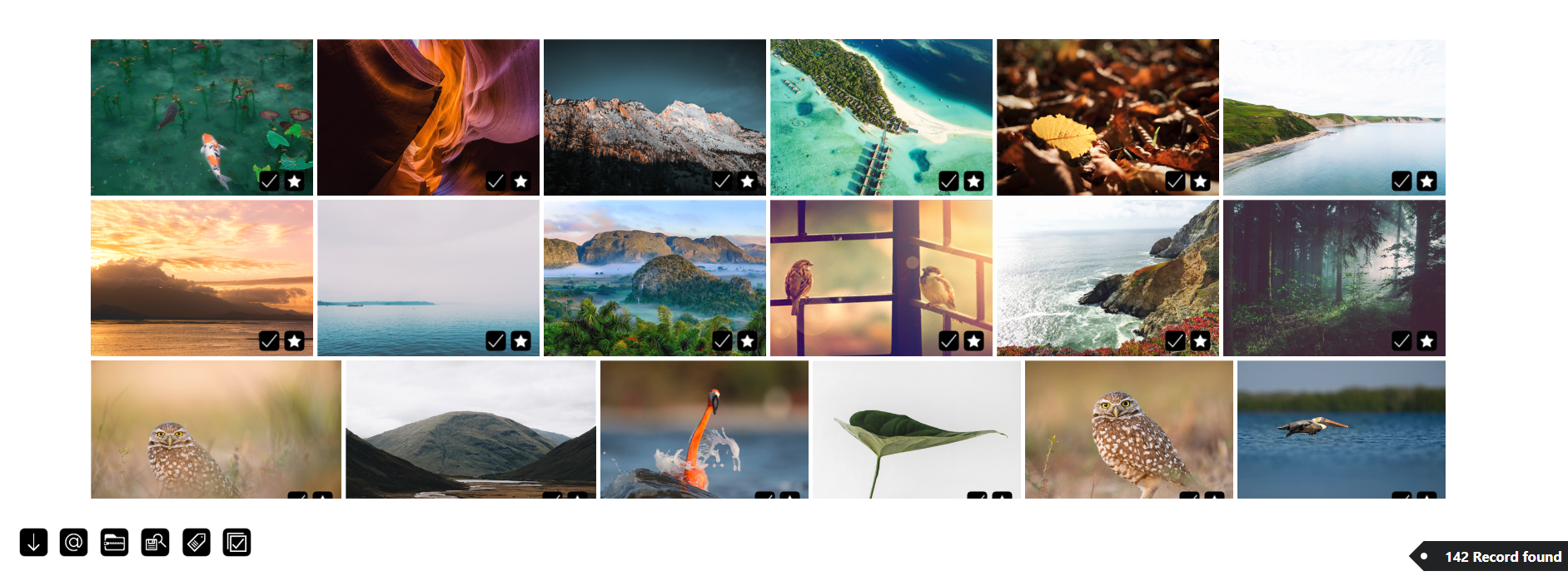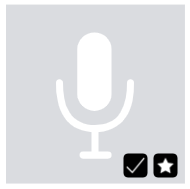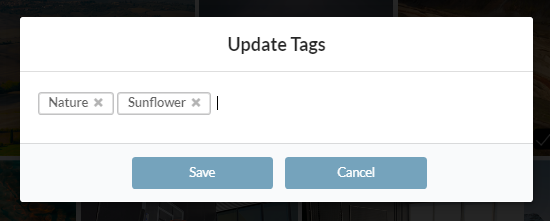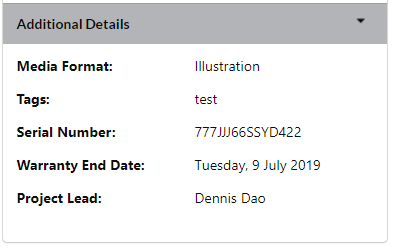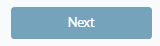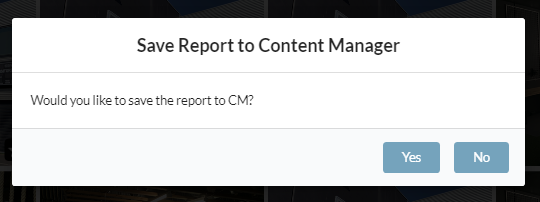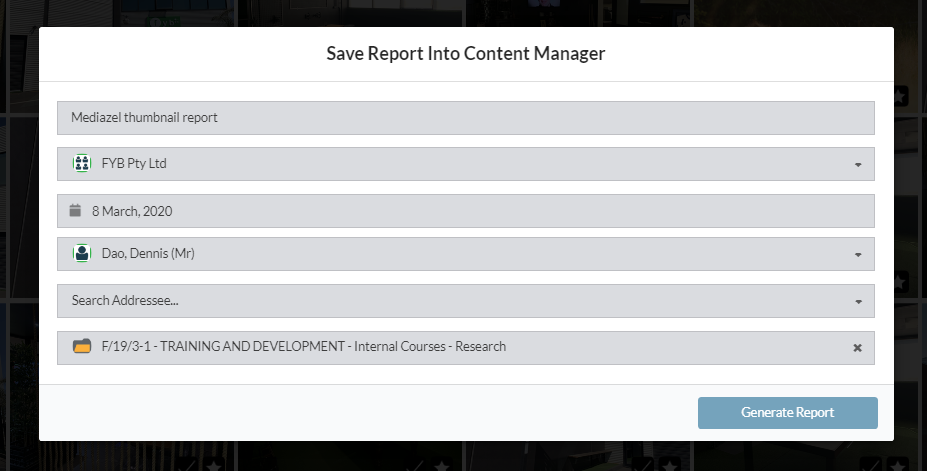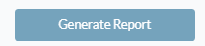GETTING STARTED
If you are looking for instructions about using the Adobe Connector please see the guide here.
- Open a web browser and browse to FYB Mediazel
- If you are using a Mobile device, log in using Windows credentials. You will also need to download and use the Chrome App
- If you are logged in from a remote location, ensure the appropriate VPN is connected
- Once logged in, ensure that the Mediazel Home page loads correctly (example below)
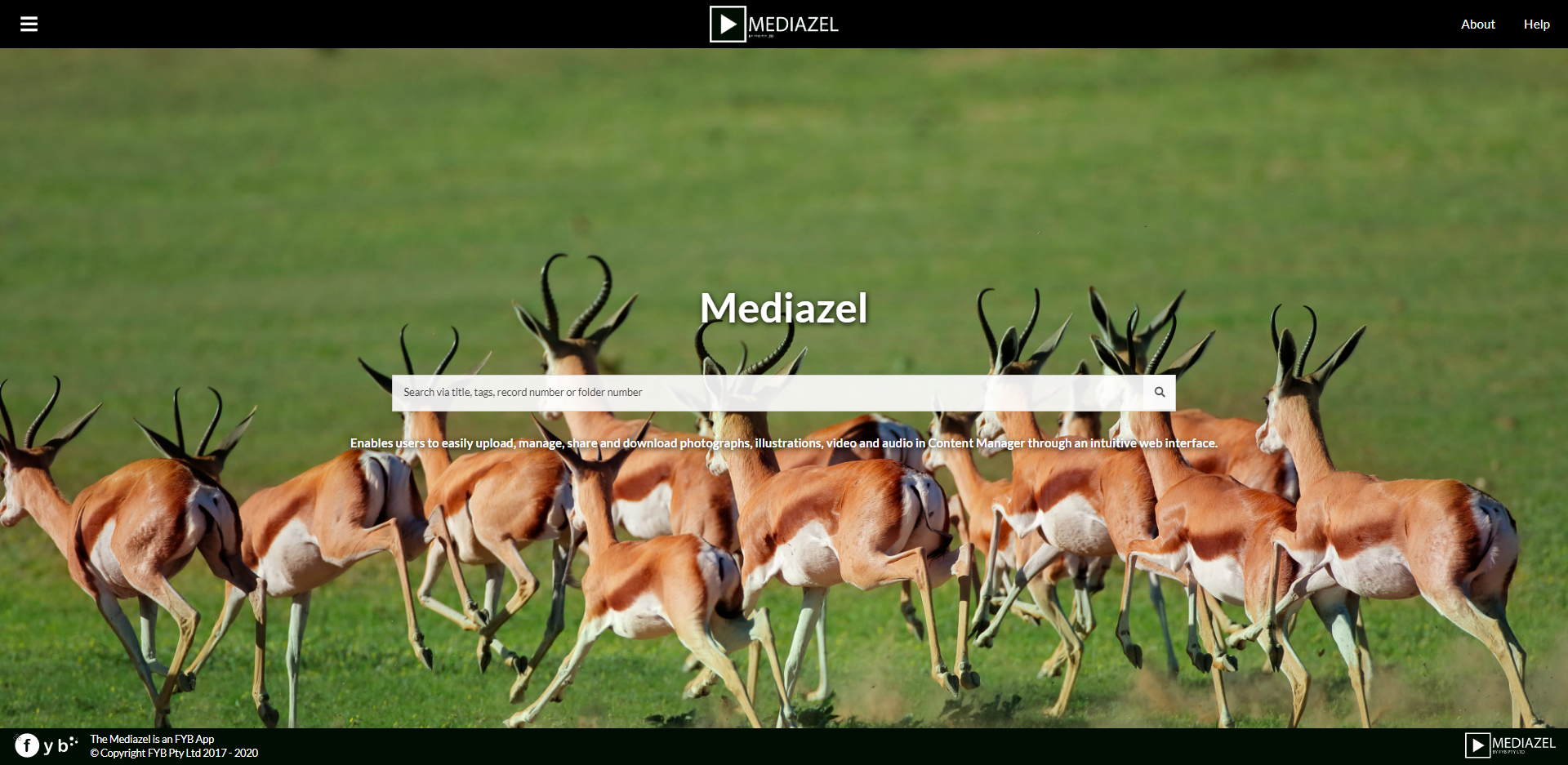
HOME
The Home page is the first point of navigation. This page consists of a Main Menu on the top of the page, a Search Bar in the middle of the page and a Footer at the bottom.
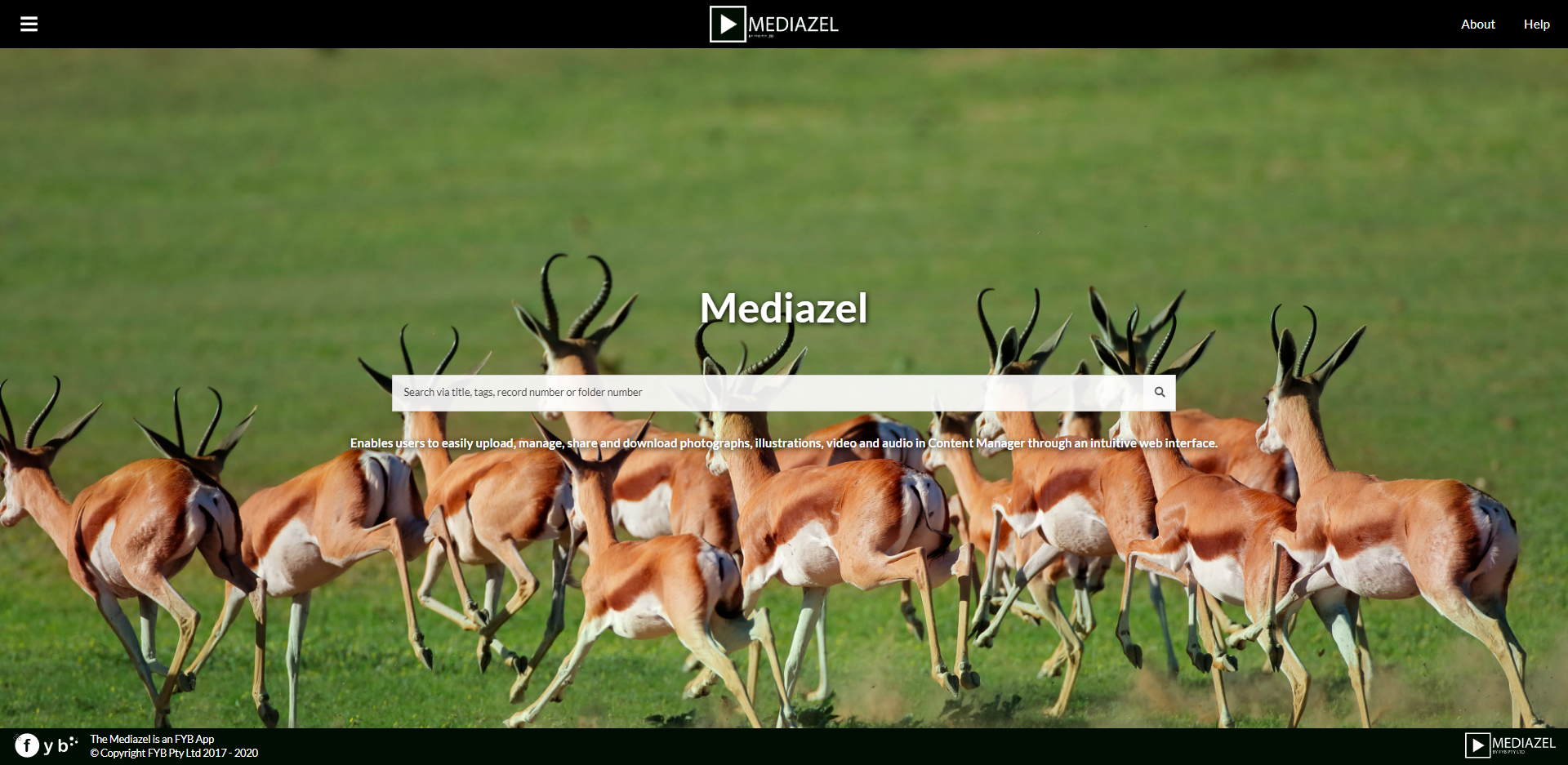
MENU
A drop-down menu that displays a list of Mediazel quick searches and upload screen.
Upload - Navigate to the upload page.
Recently Uploaded - Displays the current user's recently created or modified media items.
Favourites - Displays the current user's favourite media items.
Saved Searches - Displays a pop-up window allowing users to select and run or delete a saved search. Saved searches can be deleted using the 'X' button.
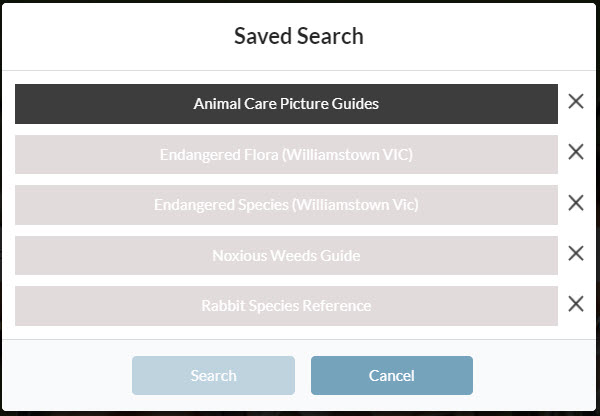
The saved searches that are visible to you are the same saved searches you can access via Content Manager. Only the saved searches that are within the Mediazel search group are displayed.
Labels - Displays a pop-up window allowing users to select a label to search for items associated with that label. A label can also be deleted using the 'x' button.
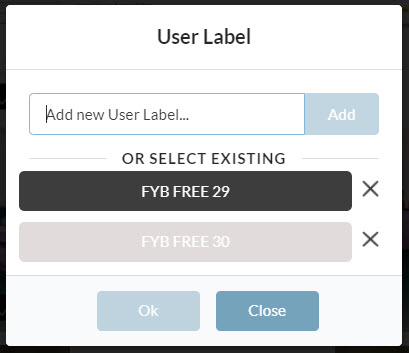
The user labels that are visible are filtered by the logged-in user. Only user labels that the logged-in user has created will be visible.
Search by GPS - Displays a pop-up window allowing users to search for and select a location on the map and a distance that looks for media items located within a radius. A thumbnail of the item within the selected radius will be displayed on the map.
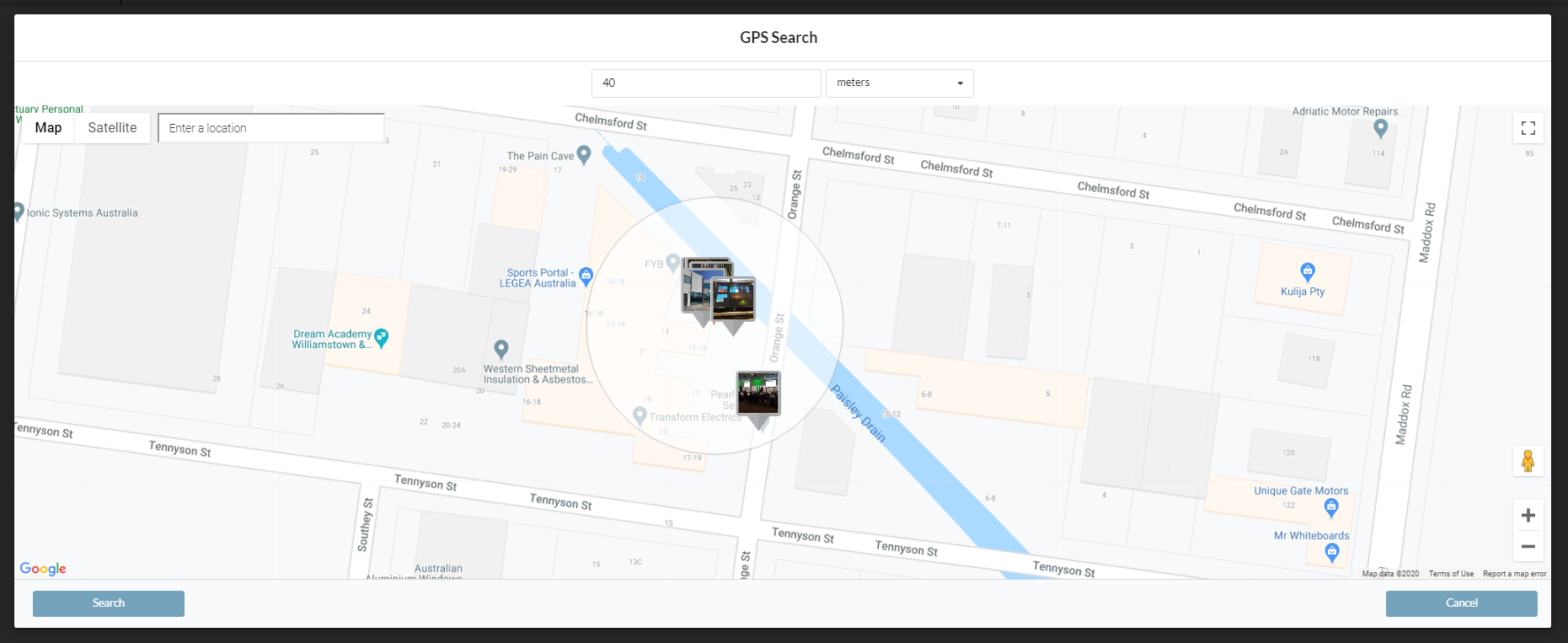
Search by GPS is only available for Content Manager 9.0 onwards. To use this feature, you will need to obtain a Google Map API key with Google Places API enabled.
Statistics
View the Mediazel usage statistics

ABOUT
A pop-up window that displays the current software version and the connect dataset.
HELP
When selecting this will direct the user to this guide.
SEARCH BAR
A quick search bar that is available on every page of the Mediazel besides the Upload page. It can be used to conduct Title, Tag and Record Number searches.

- Search - Users can type their search criteria here, e.g., title words, tags, record numbers or container record numbers and click a media type to be more specific
- Media Type - Users can click the media type they are searching for from the drop-down menu after supplying search criteria, e.g., Images, Video, Audio
- Search Button -Click the button to run the search. Users will be redirected to the search results page
ADVANCED SEARCH
The advanced search window allows you to combine criteria into a more refined search. It's is accessible via the main hamburger menu.
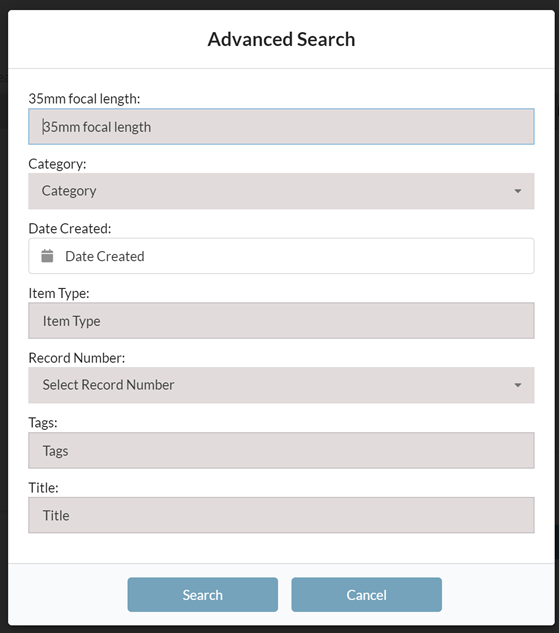
UPLOAD PAGE
From the upload page, users can easily upload a collection of audio, illustrations, photographs, or videos in Content Manager using a single form.
TO UPLOAD MEDIA ITEMS
- Drag and Drop or Click to Upload - Either drag and drop media items from your PC into the perforated box or click the box to select the desired media items
Select multiple files by pressing and holding down the Ctrl key on your keyboard
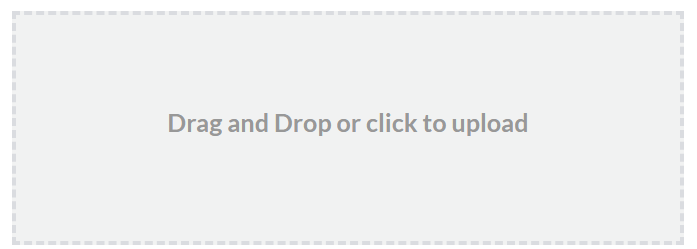

Note: Once the files are selected the box will display the number of files to be uploaded and the size of the upload.
2. Title - Enter a description for the collection of items or leave empty if you want to use the file names as titles
3. Container - Start typing the Content Manager Title or Record Number of the Container (folder) that the media items will be saved in and select it from the drop-down list. The list will auto populate every time a new word is typed in full
Select the appropriate folder from the drop-down list.

4. Alternative Container - Start typing the Content Manager Title or Record Number of the Container (folder) that the media items will be alternatively contained within and select it from the drop-down list. The list will auto populate every time a new word is typed in full.

5. Author - Type the name of the Author to search through all the active locations in Content Manager. The results will indicate whether the Location is internal or external and the organization they belong to if there is one.
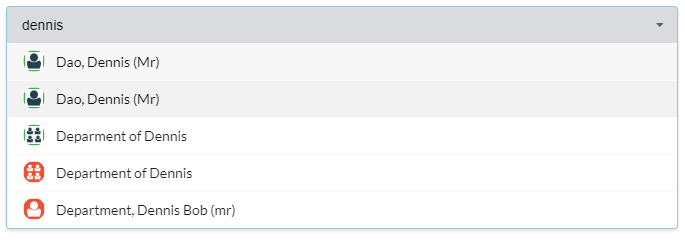
Mediazel will not search for Locations in Content Manager until the first name has been typed and spacebar has been pressed.
-
Media Format - Select the desired media format from the drop-down list.
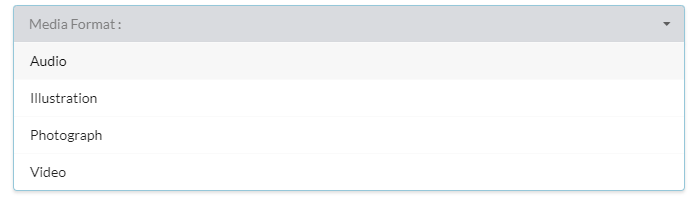
-
Related Records - Start typing the Content Manager Title or Record Number of the document that the media items will be related to and select it from the drop-down list. The list will auto populate every time a new word is typed in full. Users can add additional related record to individual media items once they have been uploaded from the details page.

-
Tags - To add searchable tags to all media items, enter associated words separated by spaces, or click on the edit tag button to edit tags for individual media items. This will open a new window as illustrated below.
If you're using the Google Cloud Vision feature to auto classify the images it's optional to supply the Tags. Otherwise, the application will set the tags automatically based on the analysis provided by Google.
**Edit Tag for individual or multiple media items.**
The edit tag window allows the user to adjust tags and apply them to individual or multiple media items. To edit tags for individual or multiple items:
* Select the desired media items from the window by clicking on the **tick icon**. The icon will change to a blue colour, indicating that the item is selected.
* Enter the tag in the input field on the left-hand side
* Press the **Set Tag(s) for Selected Media** button to set the tag for the selected items. A notification will appear informing the user that the tags have been set for the selected Media Items.
* Use the **navigation options** below the window to move from and to different pages.
* Click the Close Button to go back to the upload page.
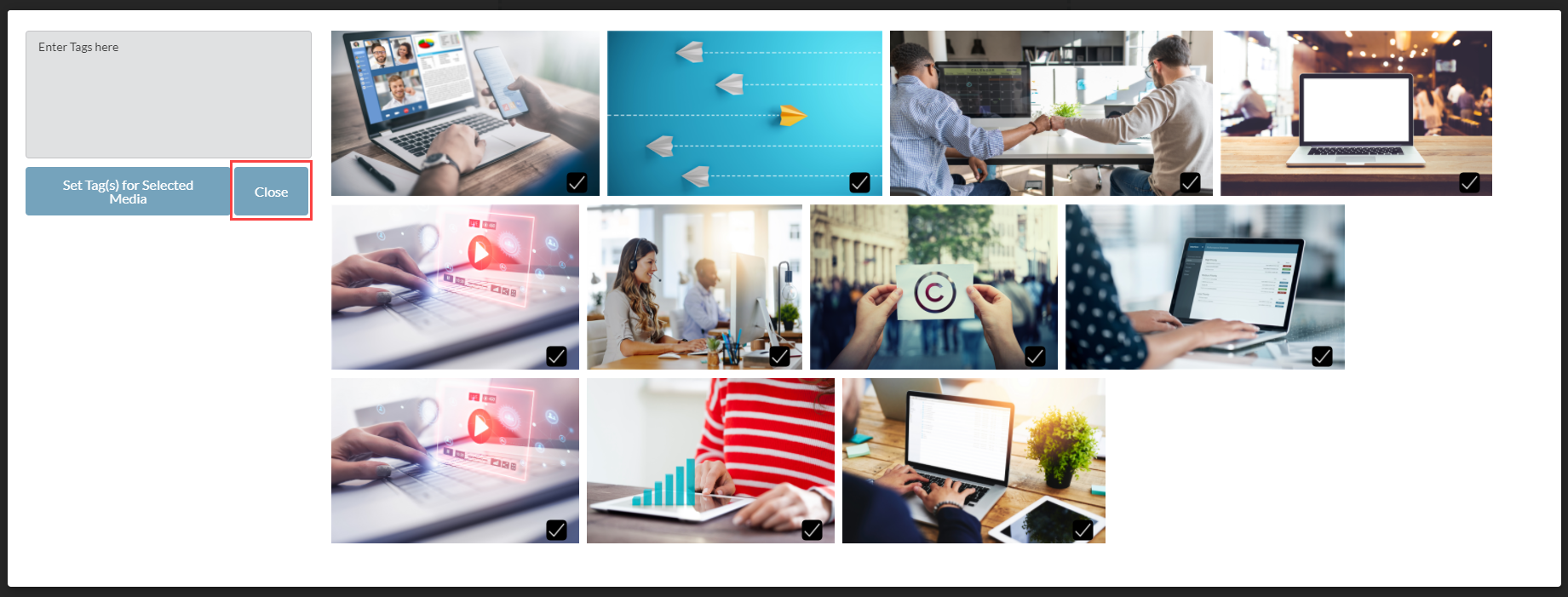
* View Tags place the cursor on top of the desired image to view the current tags.
9. Upload - Click on the upload button to upload the media items

If you see errors on the form (Please see screenshot below), this means that there are mandatory fields that have not been filled out. Review the form and confirm all mandatory fields are completed.
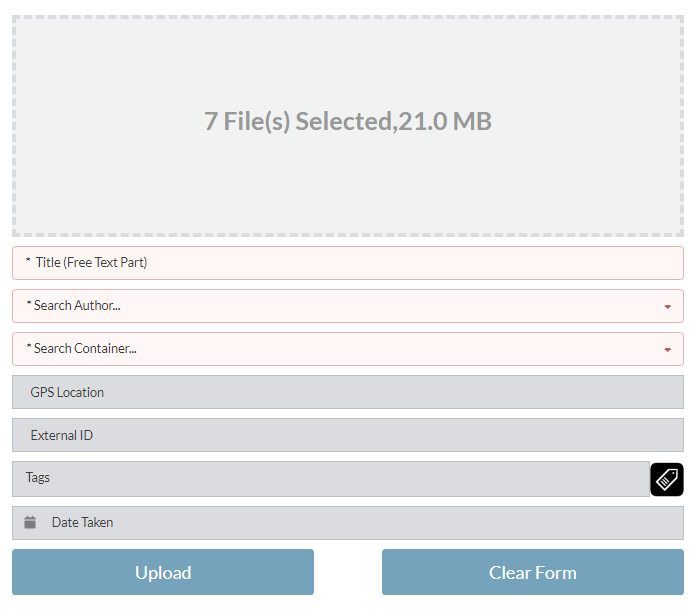
If all mandatory fields are supplied correctly, your Media items will begin uploading to Content Manager. A progress window will display to indicate the progress of the upload.
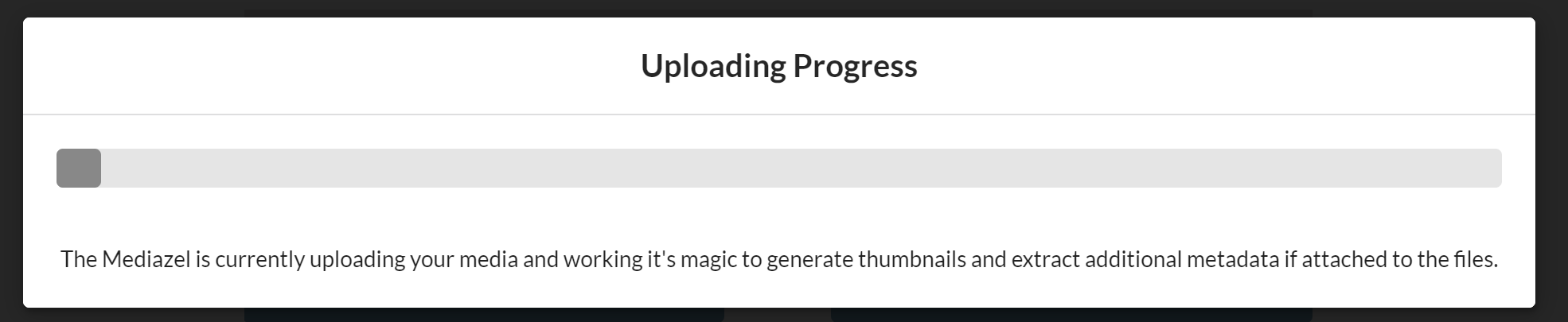
- Clear Form - To clear all fields on the form, including the selected media items, click on the clear form button

- Export PDF Report - After uploading, users can select uploaded media items to export to a PDF report (see PDF Report)
EXTRACTING AUDIO FROM VIDEO FILES
When uploading MKV, MOV, WMV, MP4 and/or AVI files, the audio from the video file can be extracted as a separate MP3 Record file by selecting the Extract Audio checkbox.
The MP3 Record will be a copy of the Video Record (same container, access controls, field values etc) except it will have an MP3 electronic file
The Allow Replace option for the Record Type must be enabled for this feature to work

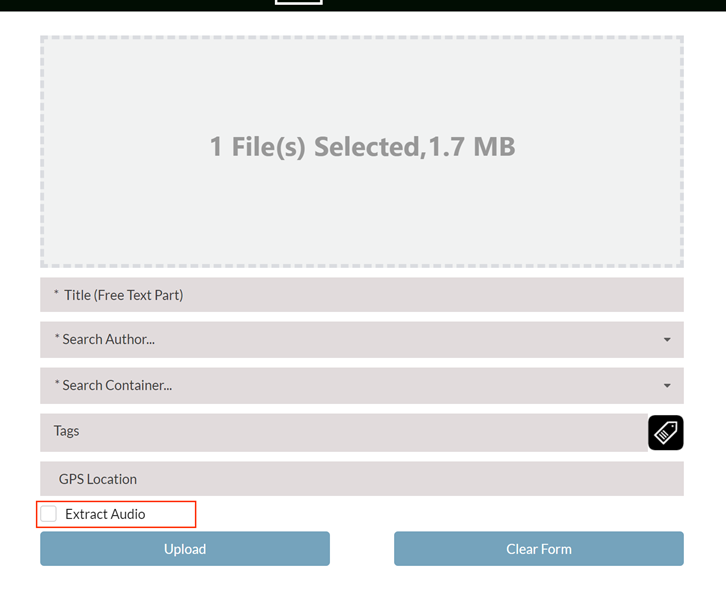
The Extract Audio option is only available for MKV, MOV, WMV, MP4 and AVI files
SEARCH RESULTS
The Search Results Page displays results for all searches.
-
Secondary Menu - Allows users to make new searches without having to load another page, and a refine button, to refine the current search
- Search Bar - Allows users to conduct Title, Tag and Record Number searches and filter for Media Type.

- Refine Button - Allows users to refine the current search by combining one or more methods together.
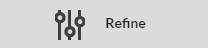
Note: More information about refining searches can be found on the Refine Search page. - Sorting - Allows users to sort the current search results.
- Search Bar - Allows users to conduct Title, Tag and Record Number searches and filter for Media Type.
-
Results Window - Displays the search, and allows users to:
-
Download the selected media items
-
Email the selected media items
-
Zip and download the selected media items
-
Save the current search
-
Add tags to selected media items
-
Export the selected items to a PDF report. This option is only available from the upload results page
-
View the number of media items returned in the search
-
Gallery - Displays the search results
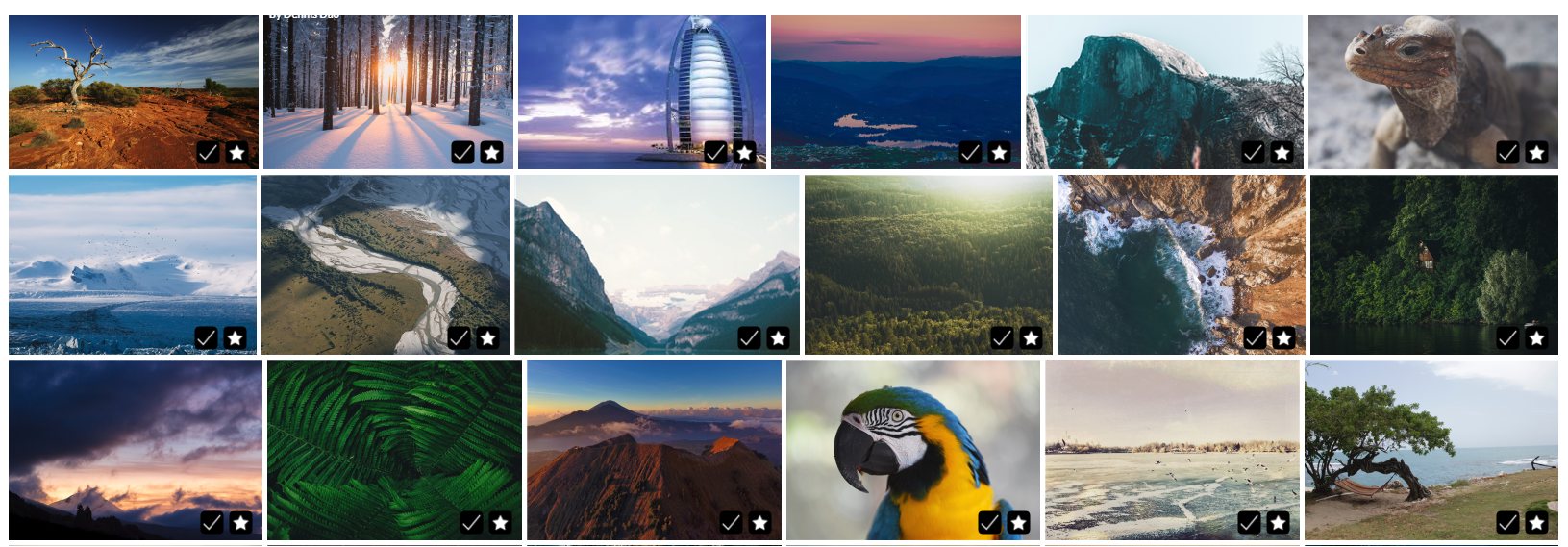
-
Thumbnail - Displays reduced size image of the media item. The select and favourite buttons are available from the bottom right-hand corner of the thumbnail. If the media item is clicked, the user is redirected to the details page
Illustration/Photograph

Note: If there is a red exclamation icon appearing on the thumbnail image this indicates that media item has a restriction (Image restriction are not specific to the Mediazel they are rules that is defined by the business needs).
The exclamation icon can either be enabled or disabled by an administrator via the admin console.
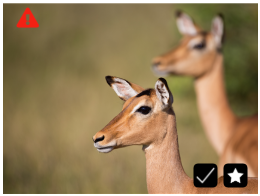
Video
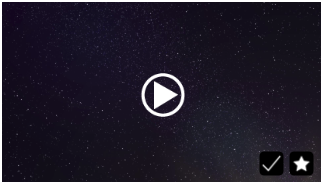
Audio
-
Select Button - When the select button is clicked the check mark changes to blue, indicating it is selected, enabling the download, zip, email, save search, tag, and PDF report buttons.

-
Favourite Button - The favourite button changes to blue when selected indicating that the media item has been added to the users Favourites. The favourite button can be toggled on and off from the thumbnail view.

-
Download Selected - Downloads the selected media items to your Downloads folder.

Note: Pop-ups may be blocked on your browser which can prevent media files from downloading. Speak to your systems administrator if you are experiencing difficulties using this feature. -
Email Selected - Loads a new email message that includes a URL link for all selected media items.
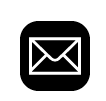
-
Once the email button is pressed, select from the following link option:
* Download Link - Generate a link to download the file
* Mediazel Link - View the item in Mediazel
* CM Web Client Link - View the selected items in CM Web client
* View In CM Link - View the selected items in Content Manager
* Download Selected as a Zip - Downloads the selected files in a zip folder to your Downloads folder.
* Save Search - Saves the current search for the user to run at any time from the Saved Searches menu.
If you are creating a saved search and setting it as Private then the location chosen on the form will be set as the location for all the saved searches access controls.
* Tags - Updates the selected media items tags in bulk. This button will launch a new window as illustrated below. After selecting the desired media items, enter the new tags and press the Save button to update the tags.
* Tag all - Select all current media items in the search results.
* PDF - Downloads a PDF report containing the thumbnail images and any selected properties of the media items. The report can be saved directly into Content Manager.
* Total - Displays the total number of results.

REFINE SEARCH
The refine search will only use the "AND" operator search for example: author:John and number:MEDIA/20/20103
The Refine Button is used to conduct a refined search on the current Media items for the current search term. It will display/hide a sidebar with the refine options when it is clicked.
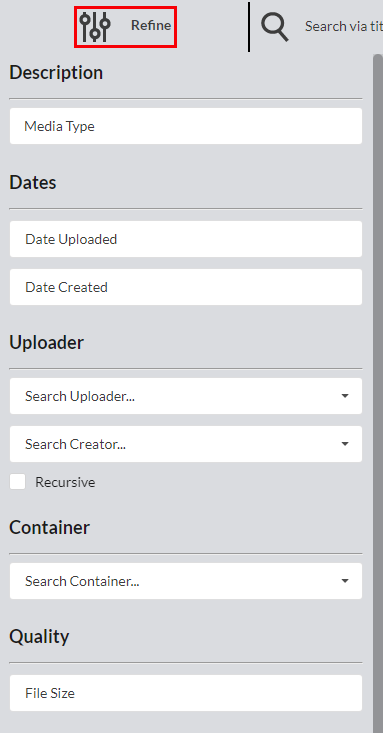
- Description - The tab contains descriptions searches
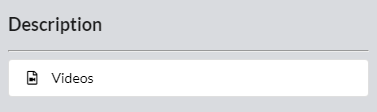
- Media Type - User can filter the media type with one of the options from the drop-down list.
- Dates - The tab contains common date searches
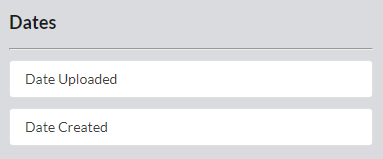
- Date Uploaded - Filters results based on the registered date of the items.
- Date Created - Filters results based on the creation date of the items.
Acceptable Date formats are:- 06/07/2015, 06/07/15, 6/7/15, 06 07 2015, 6 7 15, 6-7-15, 6-july-15, 6-jul-15, 6 jul 15
- Today, yesterday
- This Second, Minute, Hour, Day, Week, Month, Quarter, Year
- Last 3 Seconds, Minutes, Hours, Days, Weeks, Months, Quarters, Years
- Year to Date, Week to Date, Month to Date, Quarter to Date, Year to Date
- Financial year - FY2014
- Range search - 15 June 2015 TO 04 July 2015
- Uploader - The tab contains common location searches
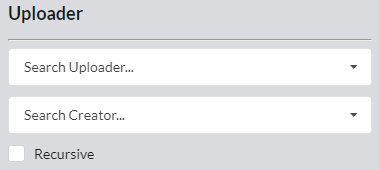
- Uploader - Filters results based on the name of the Creator of the item
- Creator - Filters results based on the name of the Author of the item.
- NOTE: The recursive Checkbox will determine if the filter search is recursive.
- Container - Filter result base on container
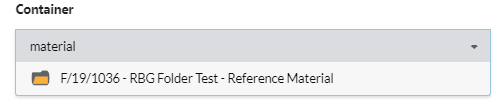
- Quality - The tab contains all fields associated to the quality of the items
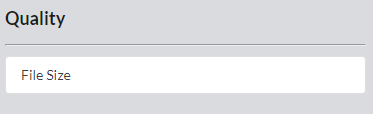
- Custom Fields - Filter result with custom fields (fields can be customized through application configuration in IIS)
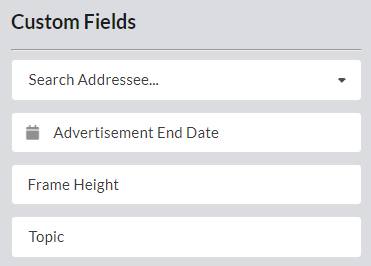
- Search - Runs the refined search and returns media items that match the search criteria
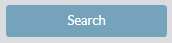
- Clear Form - Clears the Refine Search panel
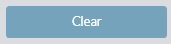
MODIFY/DETAILS PAGE
Displays comprehensive metadata associated with the Media item selected, along with action buttons and a secondary menu.
Depending on the media item selected the detail page will display the different controls relevant for the media format type as illustrated below.
IMAGE TYPE
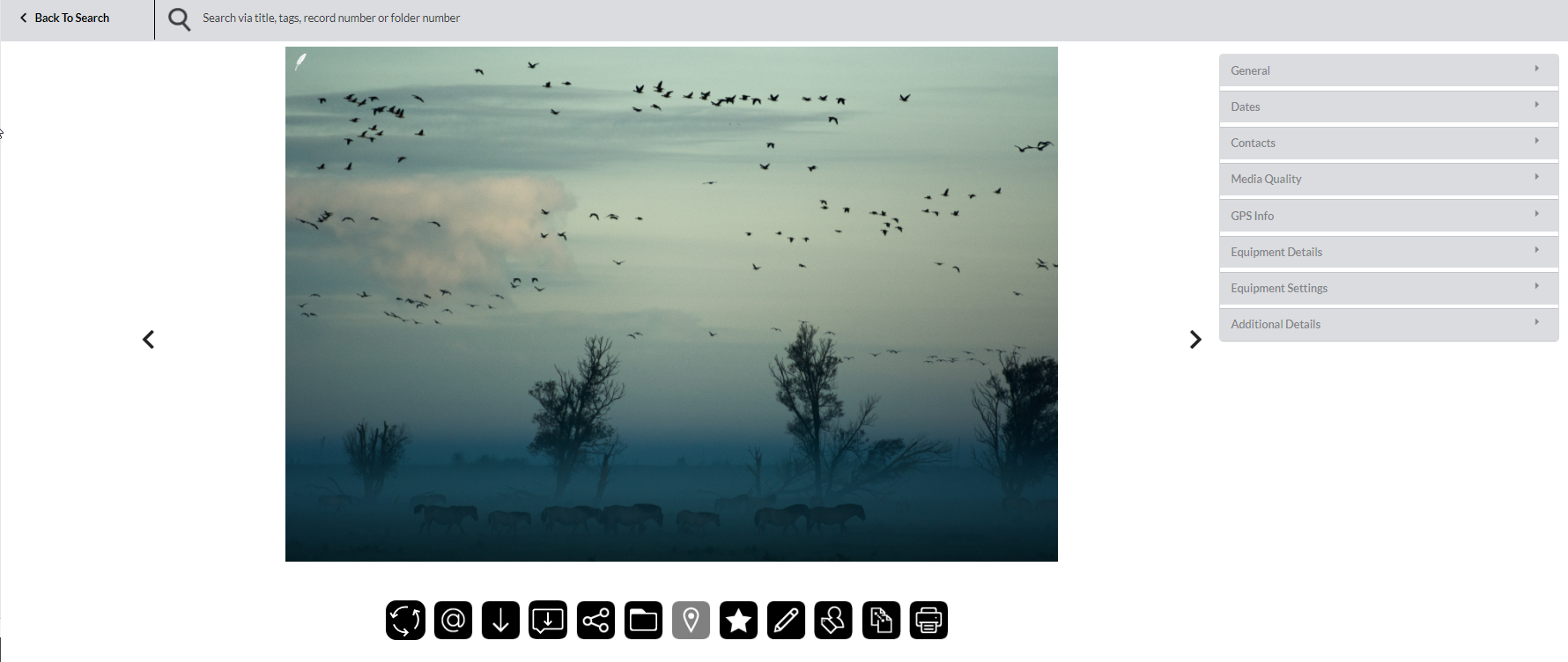
VIDEO TYPE
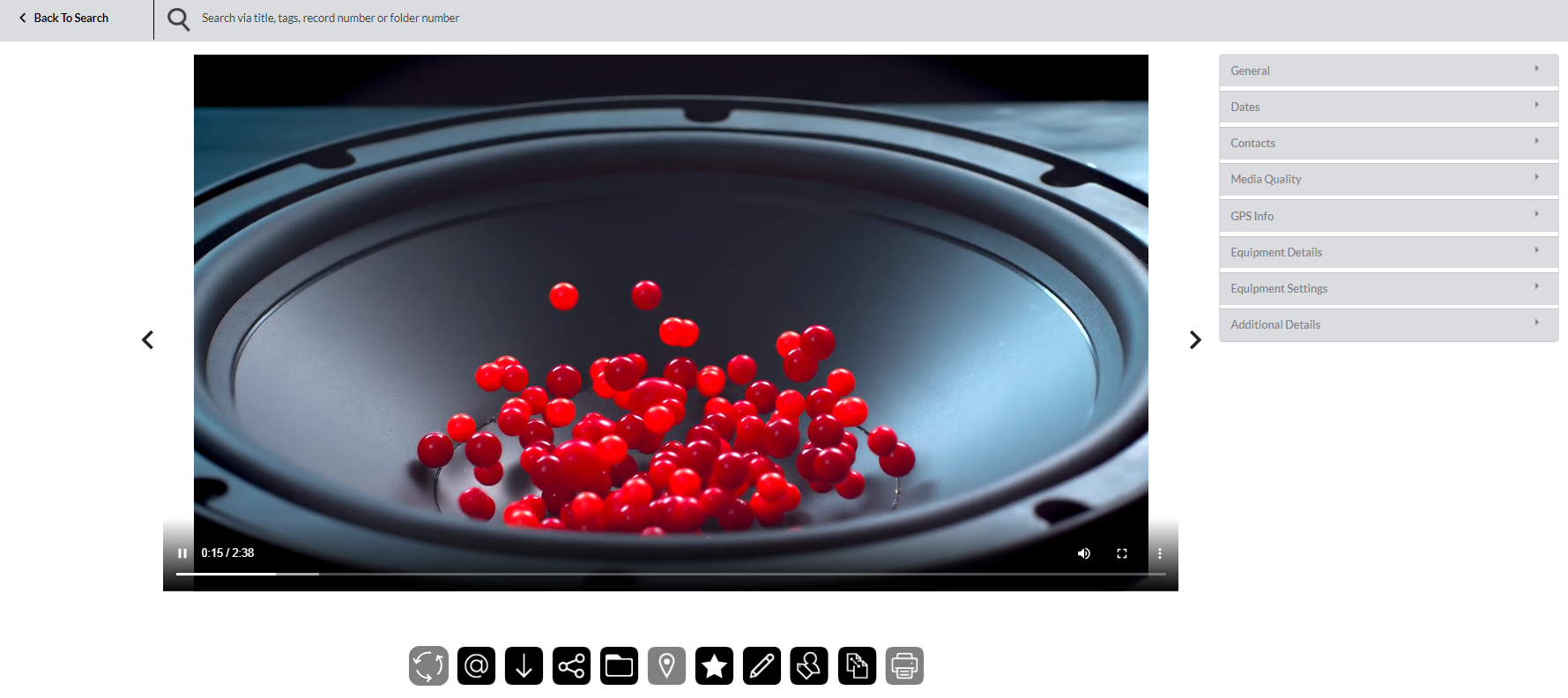
Not all video formats can be stream in the browser, this is different based on the browser you are using. Please refer to the links below details on the supported and unsupported format of each browser:
AUDIO TYPE
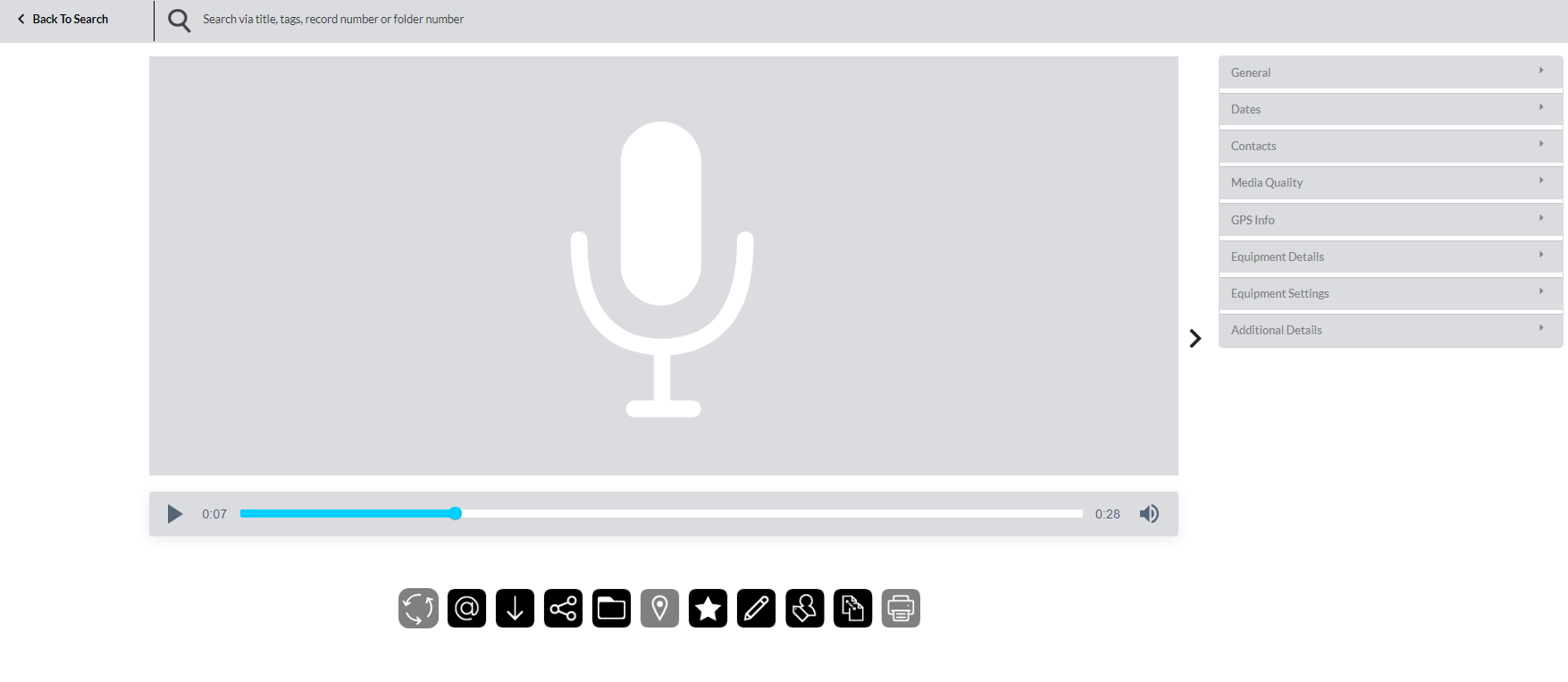
-
Secondary Menu - Allows users to conduct Title, Tag and Record Number searches and filter for Media Type

- Back to Search Button - Redirects the user to the search results page.
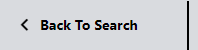
- Back to Search Button - Redirects the user to the search results page.
-
Image - Display a preview of the media item

-
Back and Forward Arrows - Allows the user to navigate through all media items from the search results. Alternatively, use the left and right keys on your keyboard to navigate through the media items.


-
Action Buttons - Allows users to share, download, modify, or make new searches based on the current media item

-
Rotate - Rotate the image

-
Email Image - Loads a new email message that includes a URL link to download the original media item.
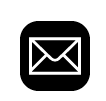
-
Download Image - Download the original file or download the watermark version of the image (Watermark images are controlled via the admin console).

-
Annotation - Either download or save the annotation as a Rendition.

-
Share Image Link - Copies a URL link to the clipboard that can be used to download the original media item. A notification will appear indicating the link has been copied.

NOTE: For Internet Explorer the user must allow access to copy items into their clipboard. The notification doesn't work in IE as it is not supported for that browser.
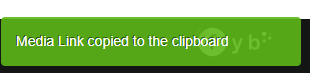
-
Find Media Items from the Same Container - Searches for media items contained in the same folder.

-
Show Location - Opens a new browser tab and displays the location of the media item on Google Map

NOTE: Only media items with GPS coordinates will have this button enable. -
Find Media Items Near This Location - Searches for media items near the GPS location of the current item.

NOTE: Only media items with GPS coordinates will have this button enable. -
Favourite - Adds or removes the media item from the users Favourites.

-
Edit Metadata - Allows the user to edit key properties from the current media item.

NOTE: More information on the next page. -
Add User Labels - Add new or existing labels to the current media item.

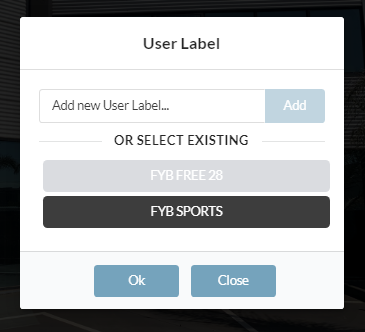
To add the media item to an existing label from the pop-up window:- Select the label from the available list
- Click OK
To create a new label for the media item:
1. Type a name for the new label into the Add User Label field
2. Click add; the label will be selected automatically
3. Click OKTo delete an existing label for the media item:
1. Select the user label to be deleted
2. Click X button next to the user label
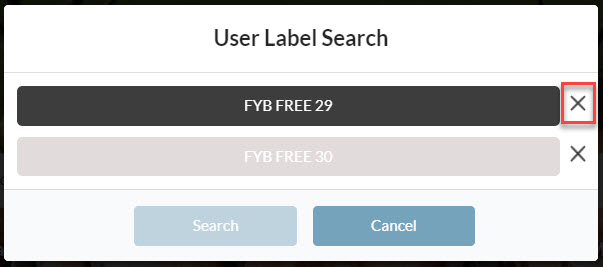
-
A prompt will appear to confirm deletion of user label.
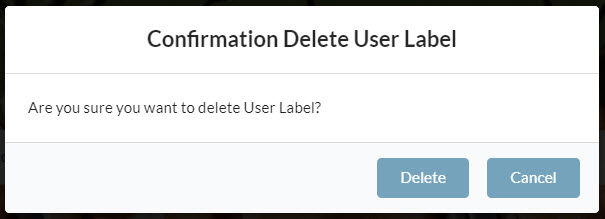
-
Clicking Delete will delete the label, clicking Cancel will cancel the action.
-
Deleting a user label in Mediazel will delete the user label from Content Manager. If a user label is deleted by accident, this will need to be remade again.
* Show Related Record - Displays the records related to the current media item

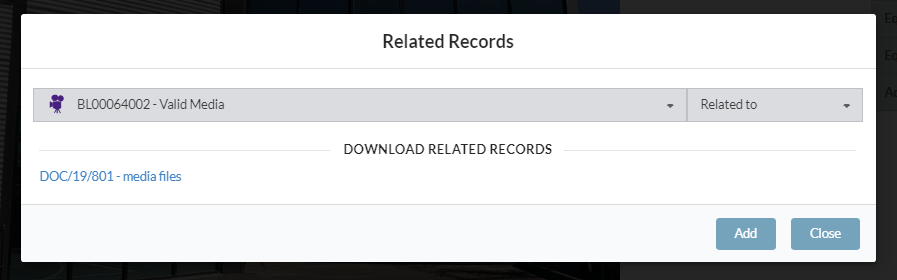
To add a related document:
1. Start typing the Content Manager Title or Record Number of the document that the media items will be related to. The list will auto populate every time a new word is typed in full
2. Select the required document from the drop-down list
3. Select the required relationship type from the drop-down list
4. Click Add
To download a related document:
1. Click on the related record from the available list. The document will download through your browser to your Downloads folder
* Print - Click to print the current media item. This will launch the browser default print window.
5. General - Displays general metadata associated to the Media item
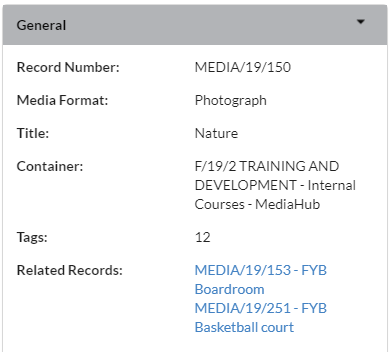
6. Dates - Displays commonly used Date values
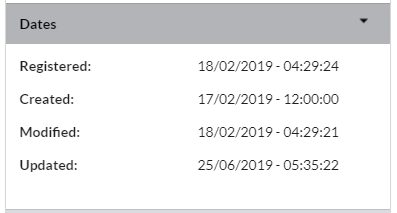
7. Contacts - Displays commonly used Location values
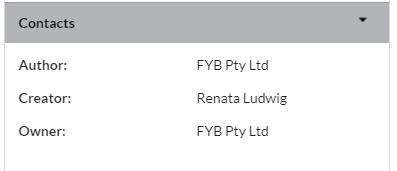
8. Media Quality - Displays all metadata fields associated the quality of the media item
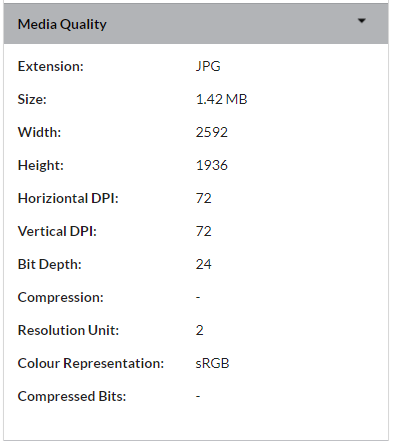
9. GPS Info - Displays the information associated with the location where the image was taken
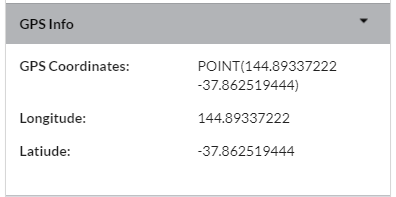
10. Equipment Settings - Displays all metadata fields associated the equipment used to take the media item
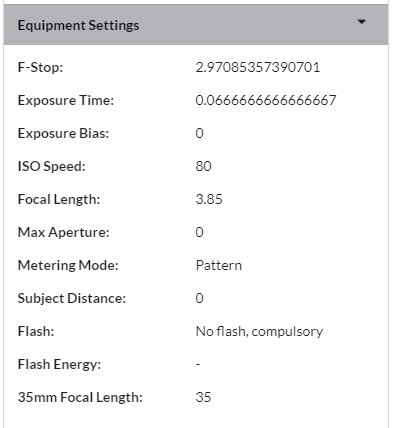
11. Additional Details - Displays any additional fields configured for the Media Record Type
Note: If the current media item does not have all required image restrictions an alert message will be displayed as shown below (This message is customizable via the admin console).

The detail restriction message can be enabled or disabled by an administrator via the Admin Console
EDIT METADATA
When the edit metadata button is clicked, a new window will appear, allowing the user to edit certain metadata of the current media item.
Please note that the fields that appear in this window will be based on the record entry form for the configured Mediazel Record Type.
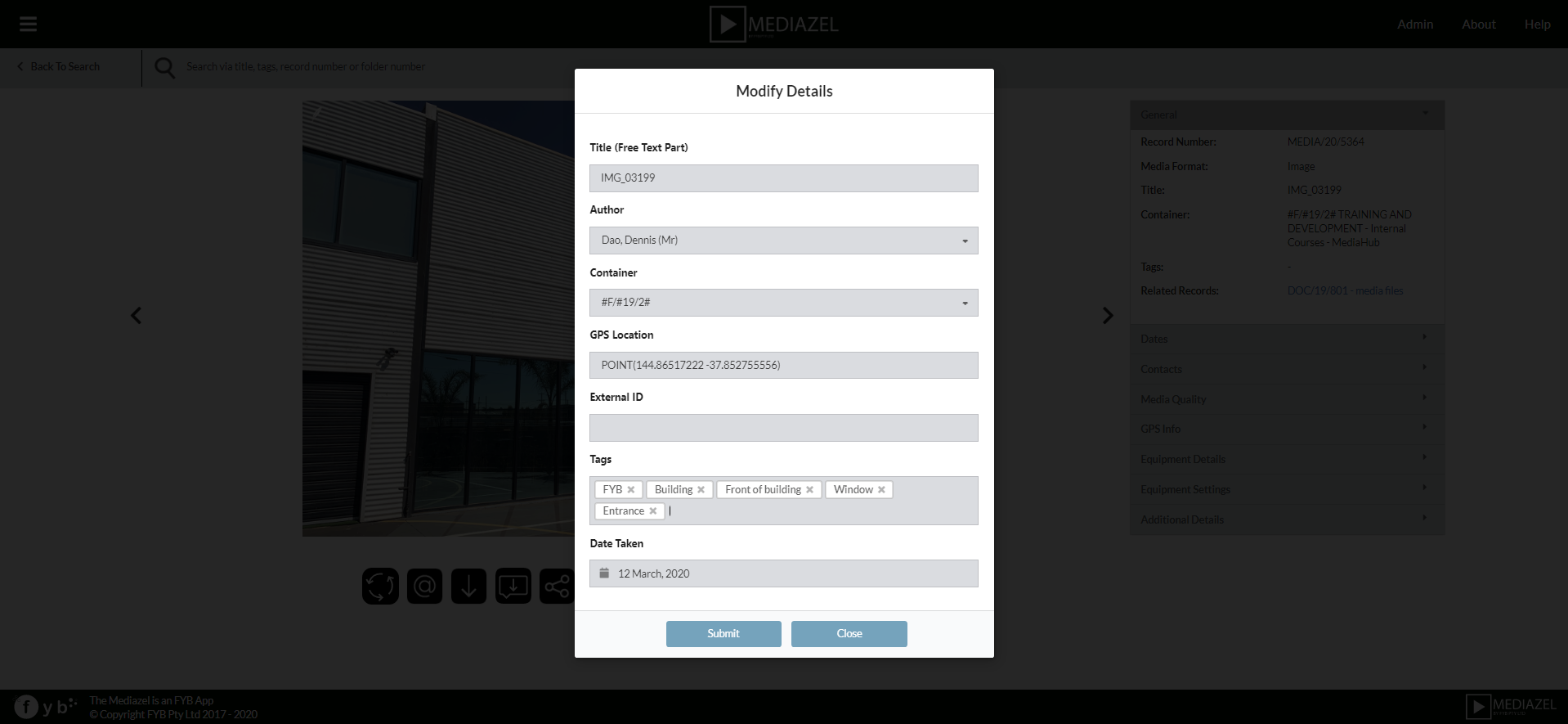
-
Title - Enter the desired title to update the media item.
Leave empty if do not want to update this field.

-
Author - Type the name of the Author to search through all the active locations in Content Manager. The results will indicate whether the Location is internal or external and the organization they belong to if there is one. Select a Location from the list to change the Author.
Leave empty if do not want to update this field.
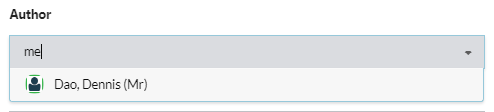
-
Container - Select the desired Container(Folder) for the media items. Start typing the Content Manager Title or Record Number of the Container (folder) that the media item will be saved in and select it from the drop-down list. The list will auto populate every time a new word is typed in full.
Leave empty if do not want to update this field.
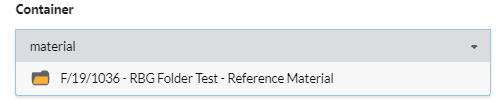
-
Alternative Container - Updates the alternative container. Start typing the Content Manager Title or Record Number of the Container (folder) that the media item will be alternatively contained within and select it from the drop-down list. The list will auto populate every time a new word is typed in full.
Leave empty if do not want to update this field.
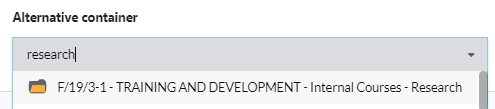
-
Tags - To add searchable tags for the current Media item, enter associated words separated by enter. Leave empty if do not want to update this field. Tags can be removed by clicking on the cross icon.
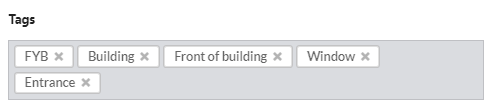
-
Submit - Updates the media item and details page to reflect the users’ changes
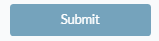
NOTE: At least one field needs to be filled to submit the changes. -
Close - Clears the form and closes the pop-up window
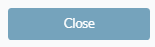
PDF REPORT
To generate a PDF report, please follow the steps below
-
After performing a search, click on the PDF button
-
A new window will display, allowing the user to generate and download a PDF report for the recent uploaded media items
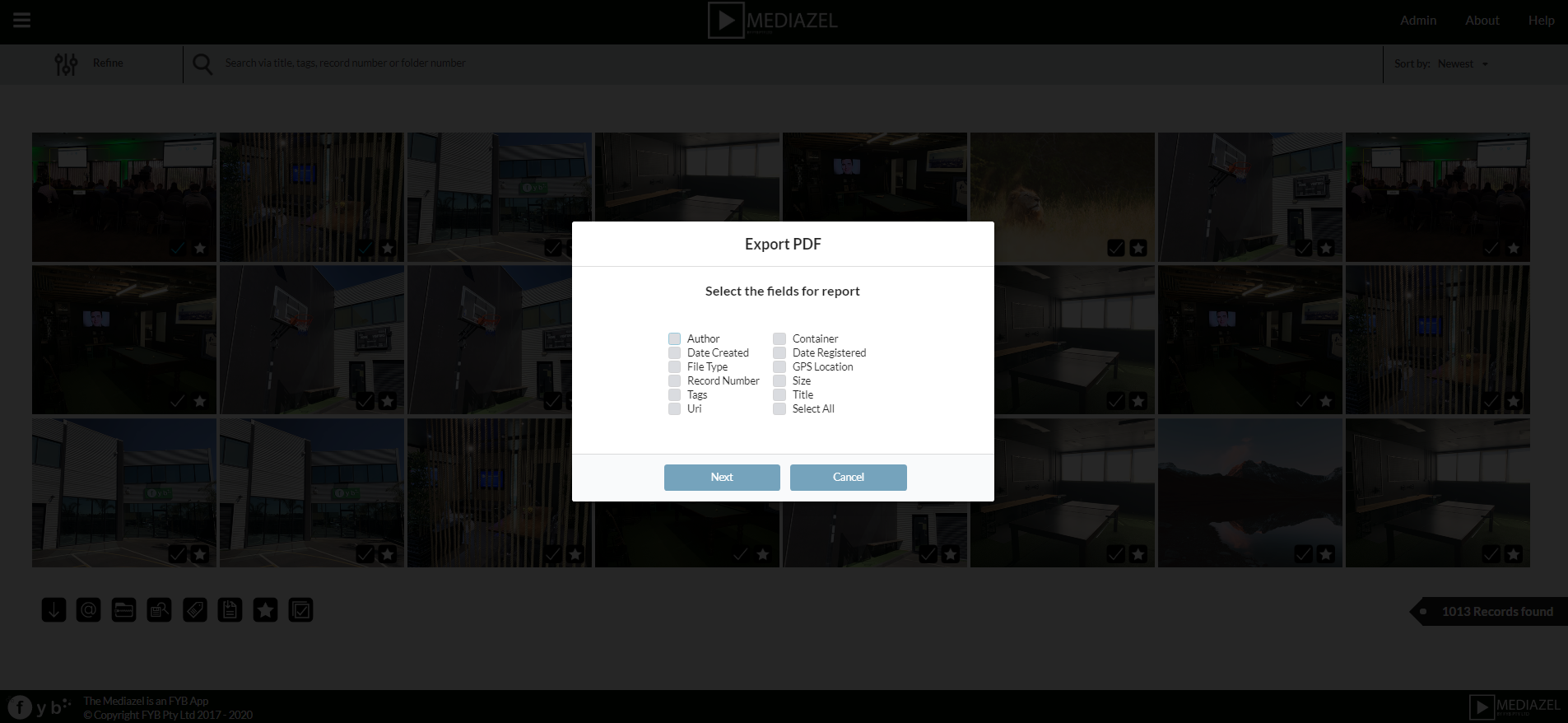
-
Select the Fields for Report - Select the desired field(s) for your report by clicking on the field checkbox or click on Select All to select all the fields
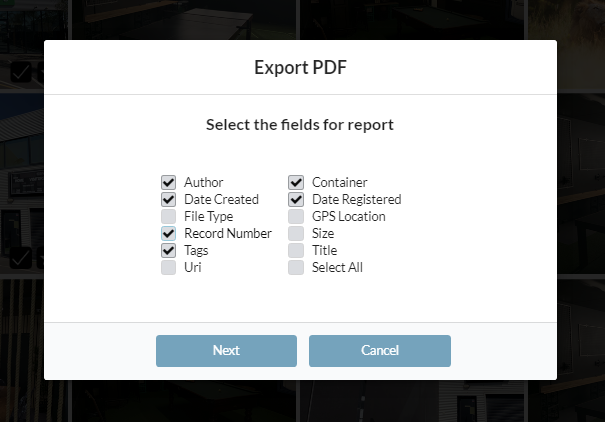
Note: Users must select at least one field to create a PDF report -
After selecting the required field, click the Next button to continue
-
After clicking the Next button, a new window will prompt
-
If No was selected the file will be downloaded to your device
-
If Yes was selected a new window will prompt, which will allow you to save the report directly into Content Manager
Supply the mandatory fields and optionally the non-mandatory fields.
8.Generate - Click on the Generate button to create/save the report to Content Manager