GENERAL
- Navigate to the Sales2CM site
- On the Admin tab you can configure the following settings:
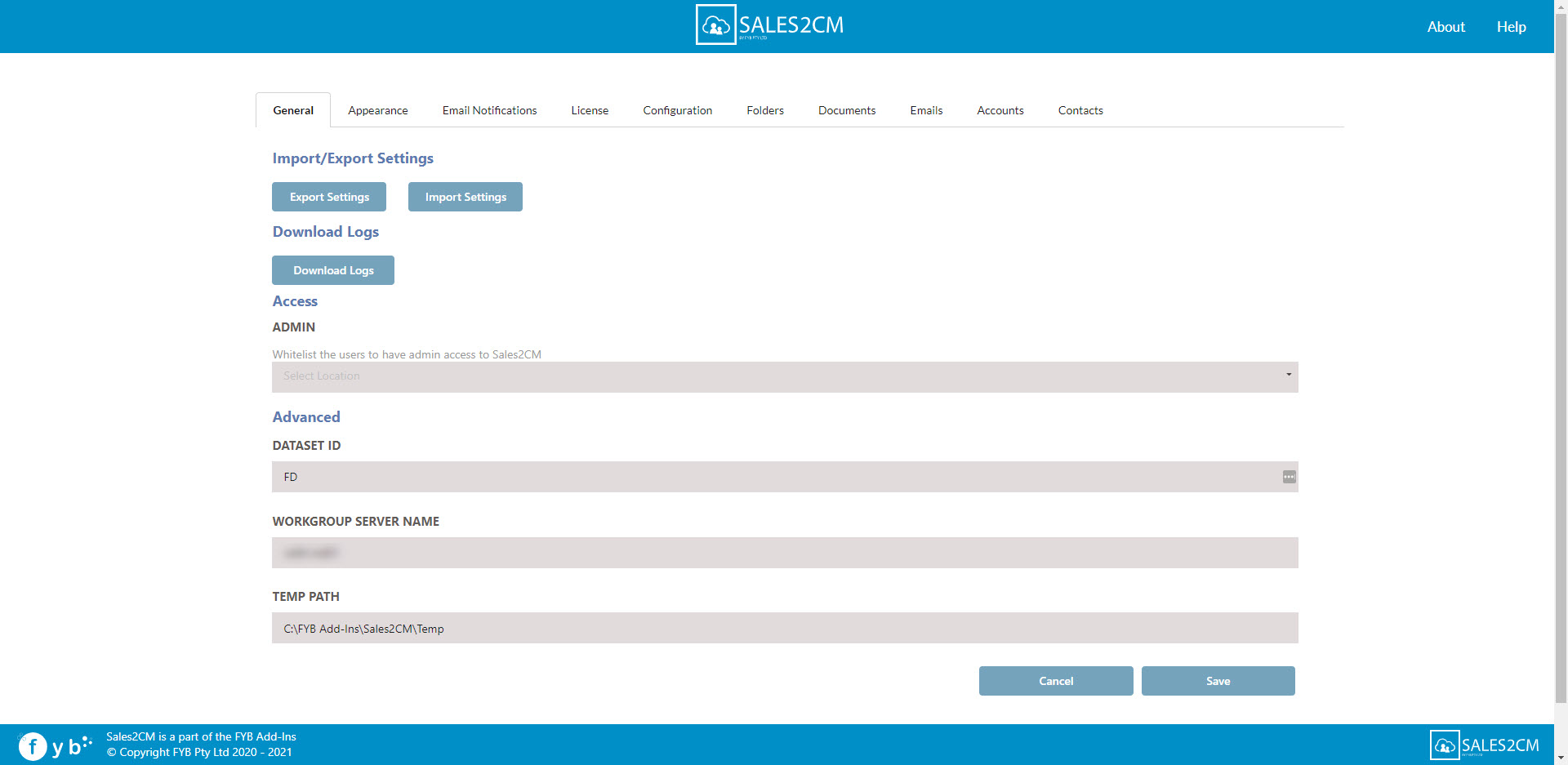
| FUNCTIONALITY | DESCRIPTION |
|---|---|
| IMPORT/EXPORT SETTINGS |  Export existing configuration settings or import previously configured settings. See the EXPORTING AND IMPORTING SETTINGS section of this guide. |
| DOWNLOAD LOGS |  Download a zip file containing all the Sales2CM log files |
| WHITELIST ADMIN ACCESS | 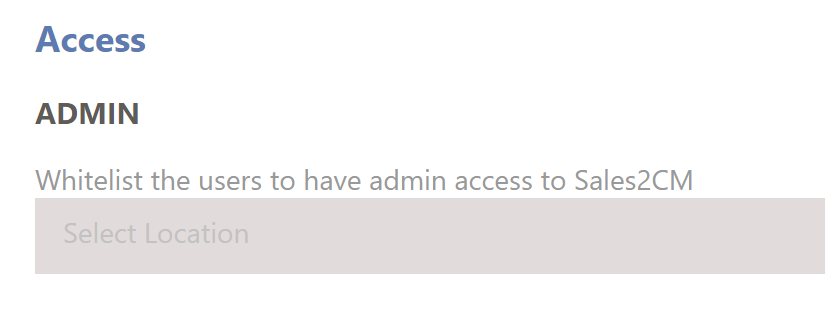 This field allows you to whitelist Content Manager users who are not an Administrator or Records manager to allow them access to Sales2CM's admin section. |
| DATASET ID | The two-digit dataset identifier of the Content Manager Dataset you wish to connect to |
| WORKGROUP SERVER NAME | The Content Manager Workgroup Server name. IMPORTANT: The workgroup server value must be set to local this is required so that Sales2CM can perform impersonation and all CM Access Controls are applied to displayed records |
| TEMP PATH | The folder Sales2CM will use to store temporary files |
If the Temp Path, Dataset ID, or workgroup server name is updated, an app pool restart is required
- To save the settings on this tab, click Save

EXPORTING AND IMPORTING SETTINGS
You can either export the current configuration settings or import existing settings using the buttons below.

EXPORTING SETTINGS
To export Sales2CM's current settings, click the Export Settings button. This will automatically download the zip file containing the Sales2CM configuration files. These files can be imported back into Sales2CM when required.
IMPORTING SETTINGS
To import existing settings, follow the steps below.
Only import files that were previously taken from the Sales2CM App_Data folder or exported from Sales2CM.
-
Click the Import Settings button
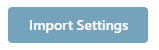
-
Select the files previously exported with Sales2CM (or copied out of the Sales2CM App_Data folder) then click Open. Multiple files can be selected by holding down the SHIFT or CTRL key
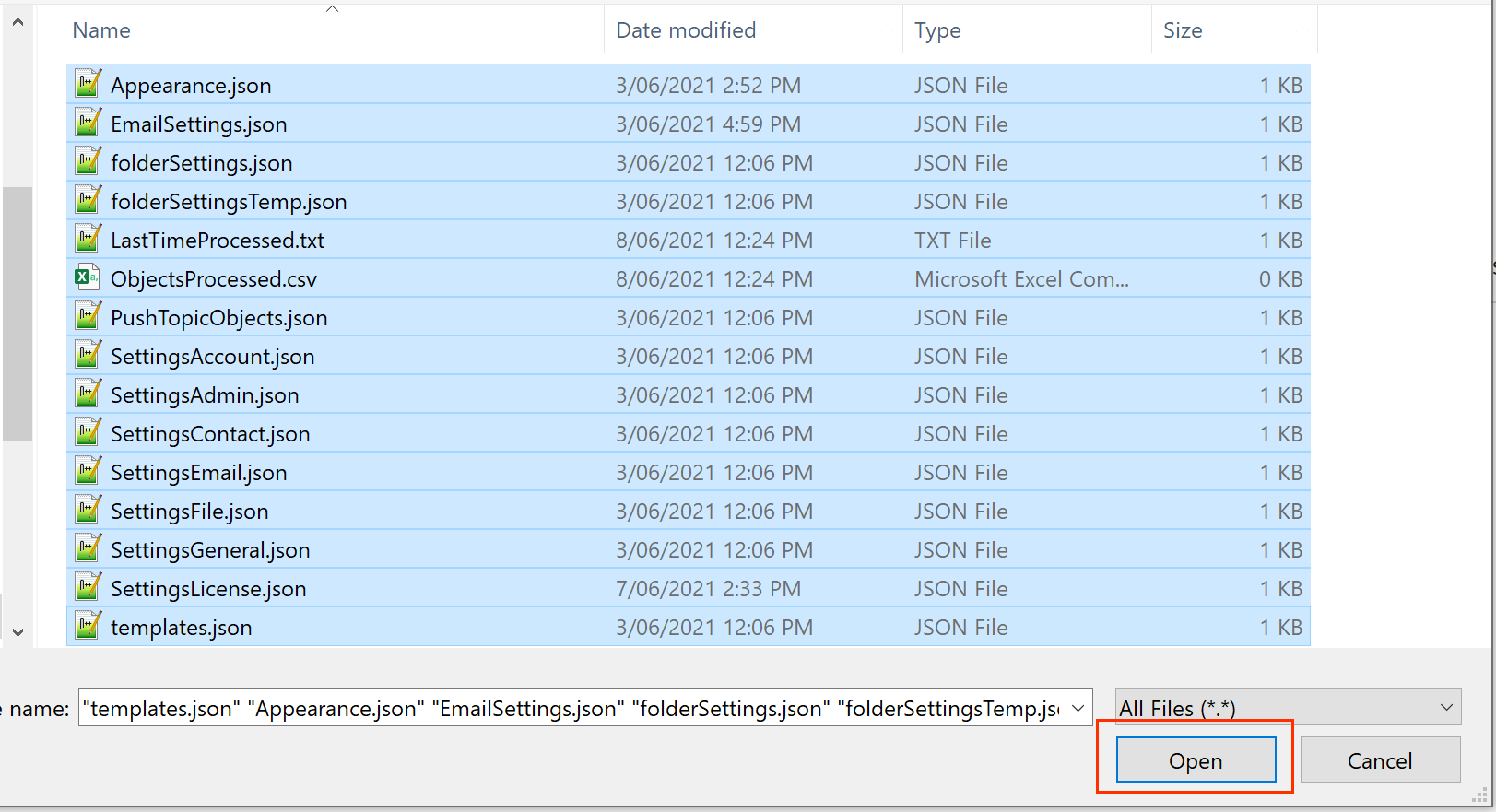
-
A success message will appear once the settings files have been updated and the admin page will reload shortly after to update the settings
APPEARANCE
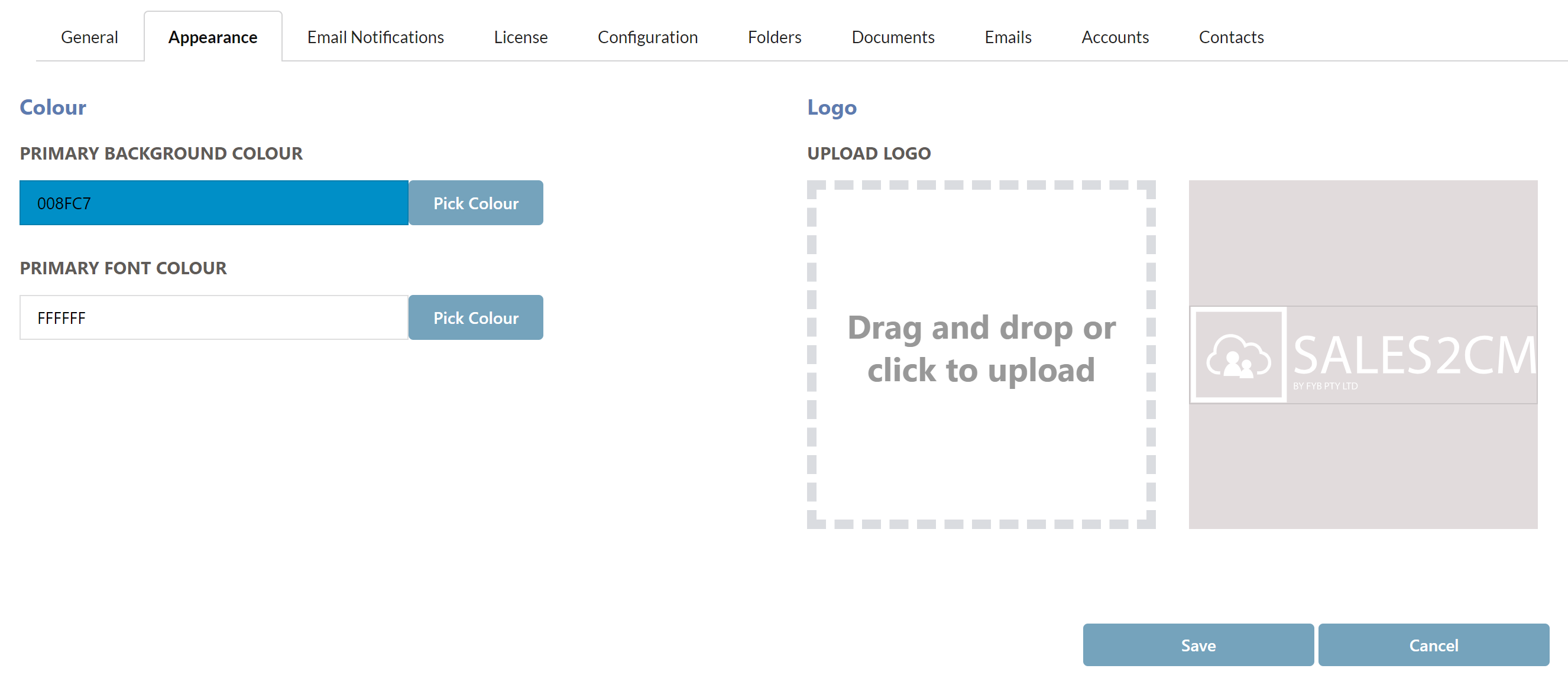
| FUNCTIONALITY | DESCRIPTION |
|---|---|
| PRIMARY BACKGROUND COLOUR | Controls the colour of the header and footers for the application |
| PRIMARY FONT COLOUR | Controls the font colour of the header and footers for the application |
| UPLOAD LOGO | Allows the administrator to set the logo for the application. |
EMAIL NOTIFICATIONS
The Email Notifications page allows you to specify the mail settings to allow Sales2CM to send automated license expiry emails to the specified email addresses
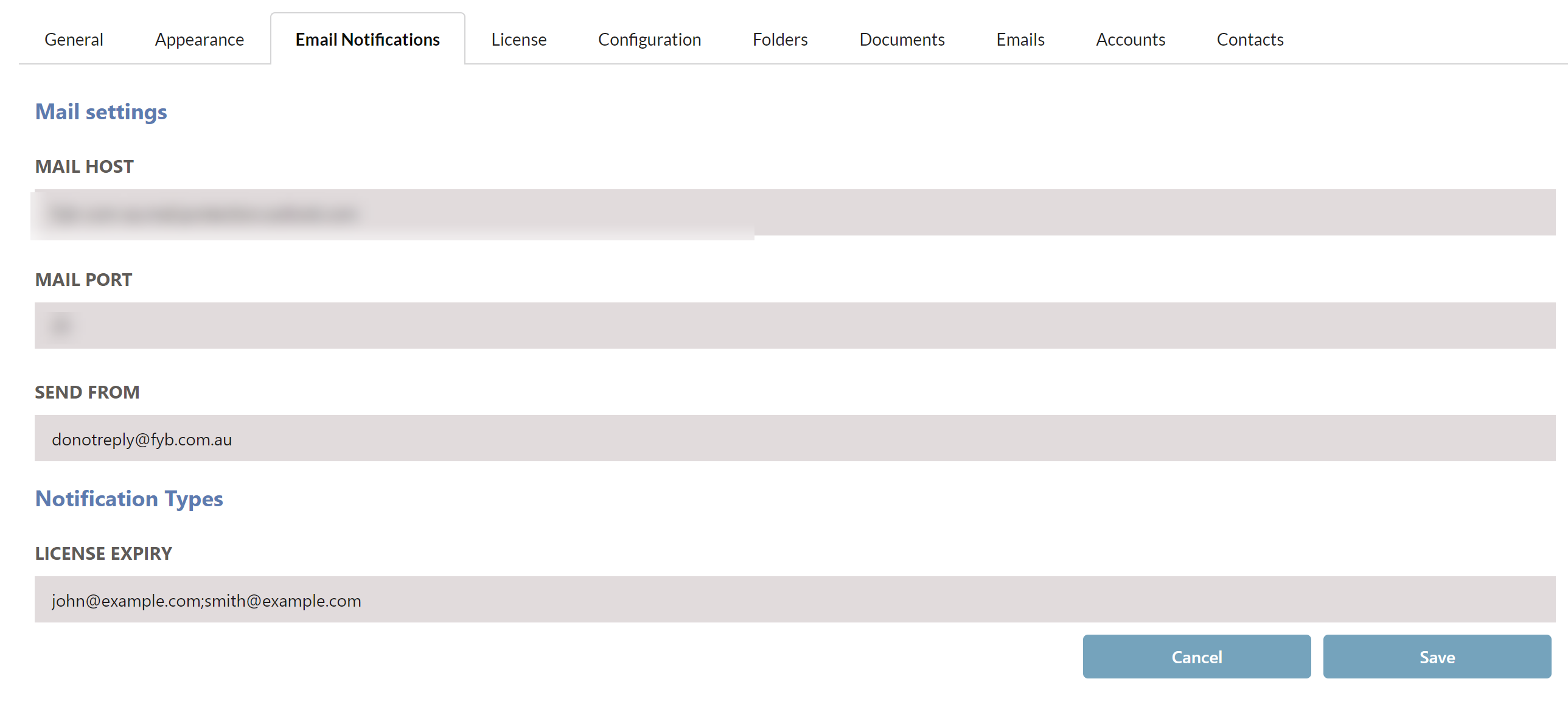
| FUNCTIONALITY | DESCRIPTION |
|---|---|
| MAIL HOST | Your organisation's Email server address |
| MAIL PORT | The Email server port |
| SEND FROM | Nominated sender e-mail address |
| LICENSE EXPIRY | Specify email address (separated by a semi-colon) to be notified when the Sales2CM license is about to expire |
LICENSE
The license tab allows you to view details about the existing license and upload a new license if required. For steps on updating the license please see the dedicated SALES2CM LICENSE UPDATE guide.
CONFIGURATION
- On the Configuration tab you can configure the following settings:
If any of these values apart from the below fields are updated an app pool restart will be required:
- Account ID
- Contact ID
- Document ID
- Case ID
- Folder Type
- Template ID
- Email ID
| FUNCTIONALITY | DESCRIPTION |
|---|---|
| Account ID Field | The Content Manager additional field that is used to store the ID of the Salesforce Account. |
| Contact ID Field | The Content Manager additional field that is used to store the ID of the Salesforce Contact. |
| Document ID Field | The Content Manager additional field that is used to store the ID of the Salesforce Document. |
| Case ID Field | The Content Manager additional field that is used to store the ID of the Salesforce Case. |
| Folder Type Field | The Content Manager additional field that is used to store the folder type of folders created by Sales2CM |
| Template ID Field | The Content Manager additional field that is used to store the folder template Id configured in Sales2CM for a Content Manager Container |
| Email ID Field | The Content Manager additional field that is used to store the ID of an email sent from Salesforce. |
| Account Channel | The name of the Salesforce streaming push topic that relates to Salesforce accounts. You can enter any value into this field and Sales2CM will create the channel on Salesforce. Sales2CM uses this channel to receive notifications from Salesforce that new accounts have been created, and then create new folders and a new organisation in Content Manager. The value cannot already exist in Salesforce and can only contain the following characters: A-Z, a-z, 0-9, '.', '-' and '_'. The character limit must not be greater than 25 characters. |
| Contact Channel | The name of the Salesforce streaming push topic that relates to Salesforce contacts. You can enter any value into this field and Sales2CM will create the channel on Salesforce. Sales2CM uses this channel to receive notifications from Salesforce that new contacts have been created, and then create new folders and a new organisation in Content Manager. The value cannot already exist in Salesforce and can only contain the following characters: A-Z, a-z, 0-9, '.', '-' and '_'. The character limit must not be greater than 25 characters. |
| Polling Interval (Seconds) | The time that Sales2CM will wait between polling cycles where it checks for new emails in Salesforce. |
| Salesforce Client ID | The Consumer Key of the Salesforce connected app. This is obtained during the Sales2CM installation process. |
| Salesforce Username | The username of the account that Sales2CM will use to connect to Salesforce. |
| Salesforce Authorisation Server | The web address of the Salesforce authorisation server. This should be set to https://login.salesforce.com |
| Salesforce Sandbox Authorisation Server | The web address of the Salesforce sandbox authorisation server. This should be set to https://test.salesforce.com |
| Salesforce Login Endpoint | The endpoint that Sales2CM will use to login to the production environment. This should be set to /services/oauth2/token |
| Salesforce API Endpoint | The endpoint that Sales2CM will use to connect to the Salesforce REST API. This should be set to /services/data/vXX.X where X is version number. |
| Salesforce Streaming Endpoint | The endpoint that Sales2CM will use to connect to the Salesforce Streaming API. This should be set to /cometd/XX.X where X is version number. |
| Certificate Friendly Name | The certificate friendly name of the certificate used to authenticate with Salesforce |
| Sandbox | If checked, Sales2CM will connect to the Sandbox Salesforce environment. If unchecked, Sales2CM will connect to the Production Salesforce environment |
- To save the settings on this tab, click Save

ACCOUNT, CONTACT AND PUSH TOPIC CHANNEL NAMES
When providing the value for the Account and Contact Push Topic Channel Name fields in Sales2CM, ensure that these channels don't already exist in Salesforce.
To check for existing channel names:
-
Navigate and log into the Salesforce workbench (You must enable the I agree to the terms of service checkbox

-
On the queries dropdown, click Streaming Push Topics
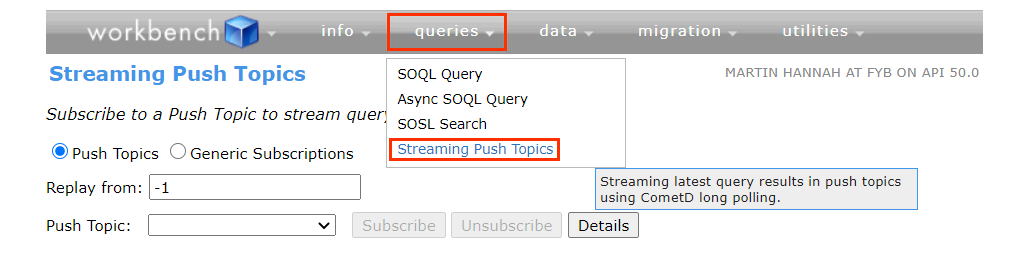
-
The Push Topic dropdown will contain a list of current Channels. If you wish to use an existing channel for Sales2CM, ensure that the case for letters exactly match those in Salesforce as the channel names are case sensitive.

If you wish to delete an existing channel:
-
On the Streaming Push Topics page, select the channel to delete in the Push Topic dropdown

-
Click Details
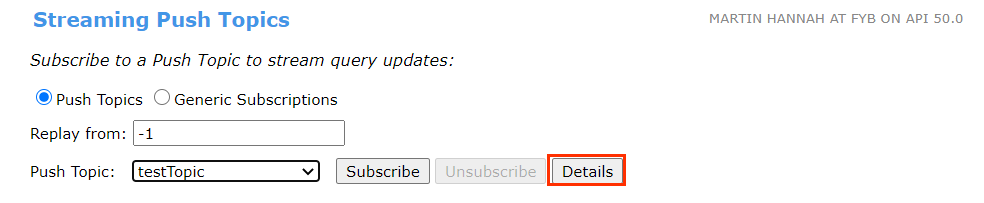
-
Click Delete

-
You will get this notification after your channel has been successfully deleted

FOLDERS
-
On the Folders tab, you can define the folder structure that should be created in Content Manager for each account that is created in Salesforce
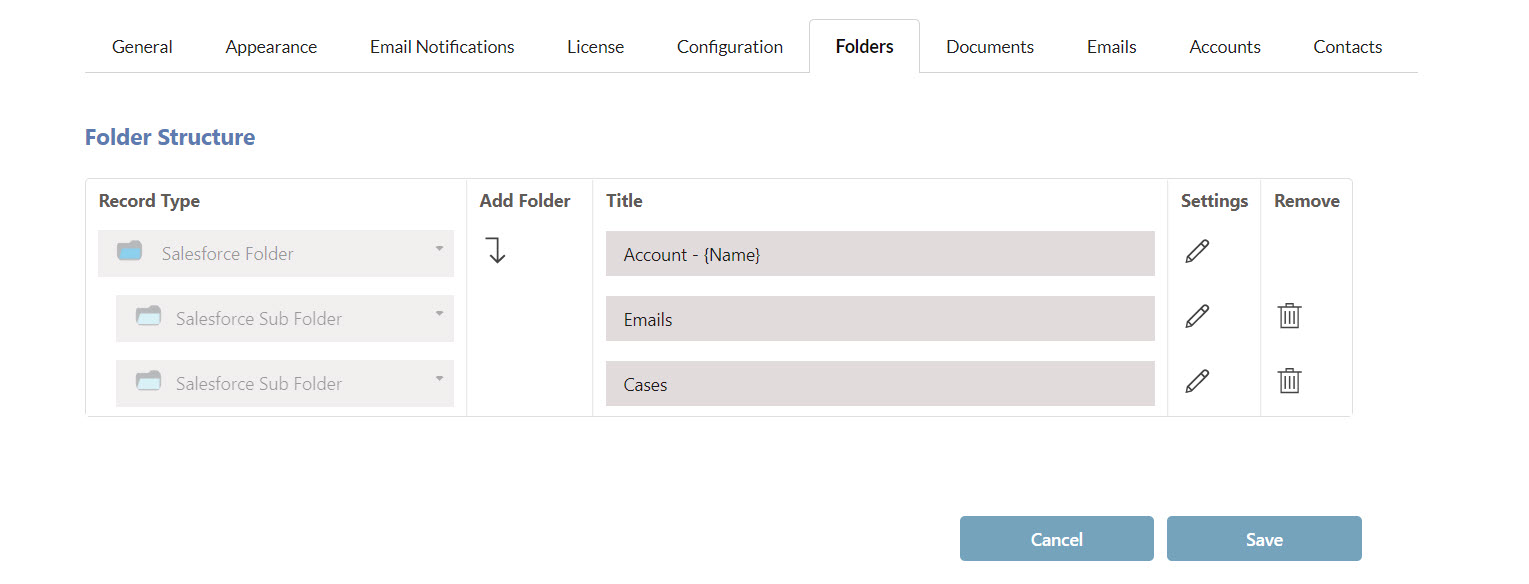
-
For each folder, select the record type from the dropdown box in the Record Type column
-
You can add extra folders by clicking the Add Level button

-
Enter the folder's title in the Title column

To include an account field in the title, include the field name within {}, e.g. {Name}
If the folder is a conditional folder (other than the account folder), you can include fields from the object in the title by prefixing the field with the object title and '.' e.g. {Case.Subject}

- Click on the Settings icon to configure additional settings for the folder selected. This will open a modal window

For the main account folder (top level), the Conditional, Topic Channel, and Salesforce Object settings are disabled.
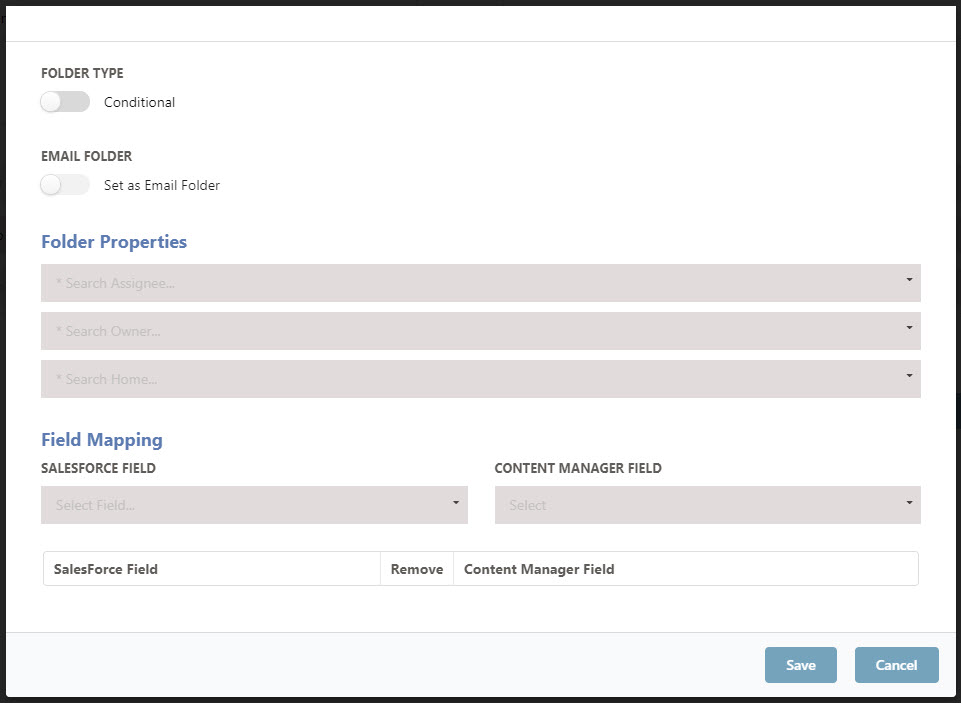
- If Conditional is selected, then the folder will only be created in response to a notification from the selected topic channel. If Conditional is selected you must also enter a topic channel name and select the relevant Salesforce object. The topic channel name cannot be greater than 25 characters and can only contain the following characters: A-Z, a-z, 0-9, '.', '-' and '_' . This will make the fields of the selected object available for mapping to CM fields. Sales2CM will create and subscribe to the topic channel.
Only Custom Salesforce Objects and the following objects can be selected: Campaign, Case, Contact, ContractLineItem, Entitlement, Lead, LiveChatTranscript, Opportunity, Quote, QuoteLineItem, ServiceAppointment, ServiceContract, Task, WorkOrder, WorkOrderLineItem.
In order for Custom Objects to be transferred into Content Manager the AccountId (Account) must be populated within the Custom Object. This is a requirement by all conditional folders created. The account Id is always populated on Salesforce Objects, but this must be mapped on Custom Objects.
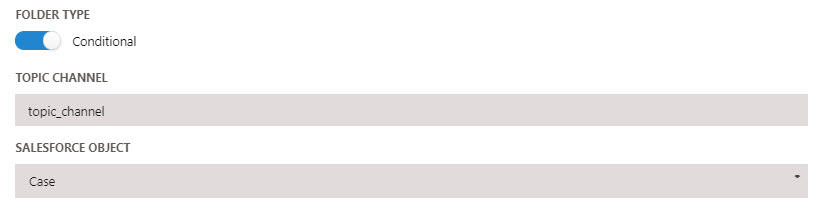
- Select which folder that emails from Salesforce should be transferred into
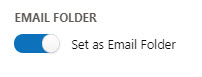
Folders that have been selected as the Email folder cannot be set as conditional folders.
-
Within the Folder Properties section, all mandatory folder properties will display. These must be populated to successfully create a folder.
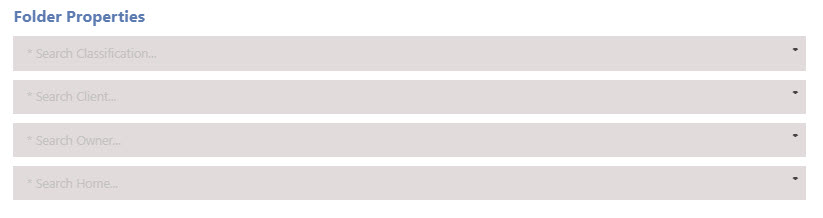
-
You can set folder additional fields to values from Salesforce objects by mapping these fields. Select a Salesforce field and a Content Manager field to map them.
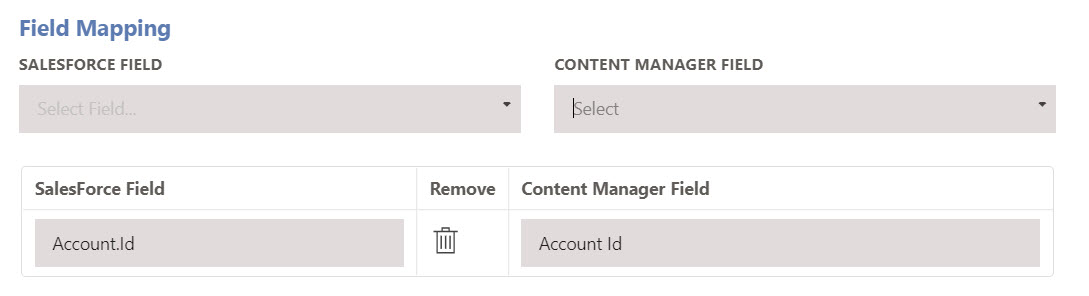
-
You can click the Remove button to remove a field mapping

-
To update the current Folders settings, click Save

-
To close the Folders window and revert all changes, click Close

-
To remove an entire folder from the structure, click the Remove button
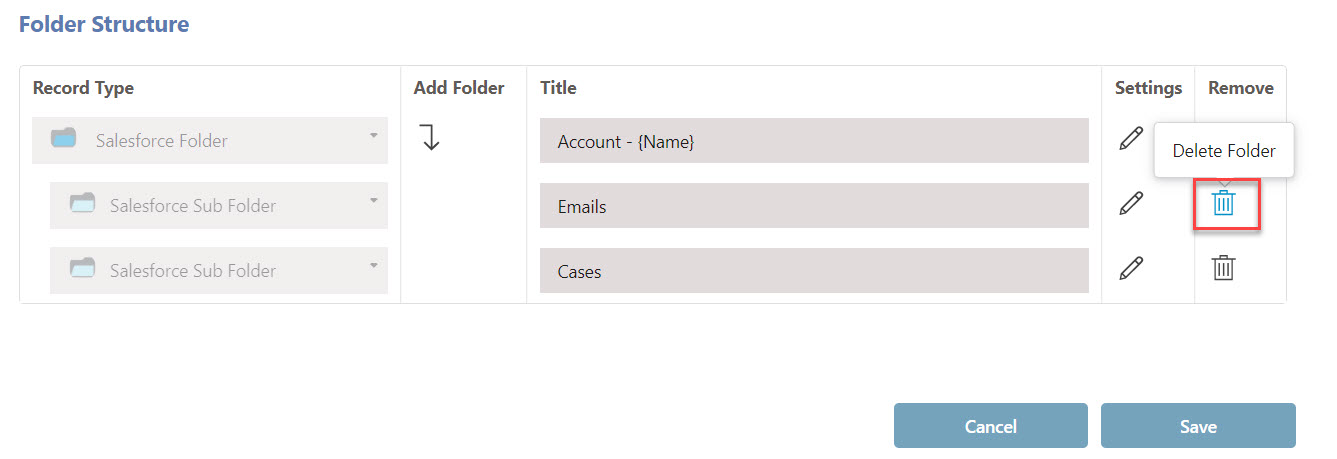
-
To save the folder structure, click Save

DOCUMENTS
On the Documents tab, you can configure the record metadata used when transferring account and case files from Salesforce to Content Manager.
- Under Document Record Type Field, select the Record Type. Selecting a record type will display any mandatory fields associated with the record type
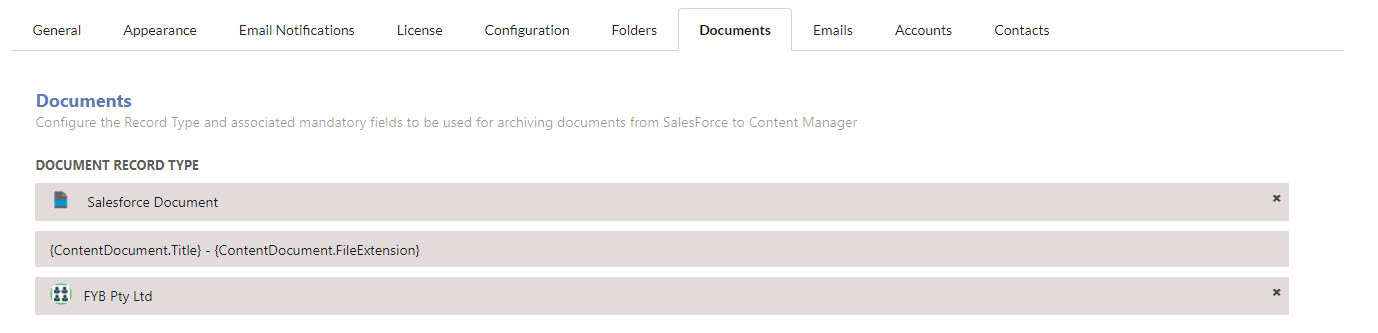
If required you can leave the title field blank and Sales2CM will use the filename as the title.
-
Select a Salesforce field and a Content Manager field to map them together
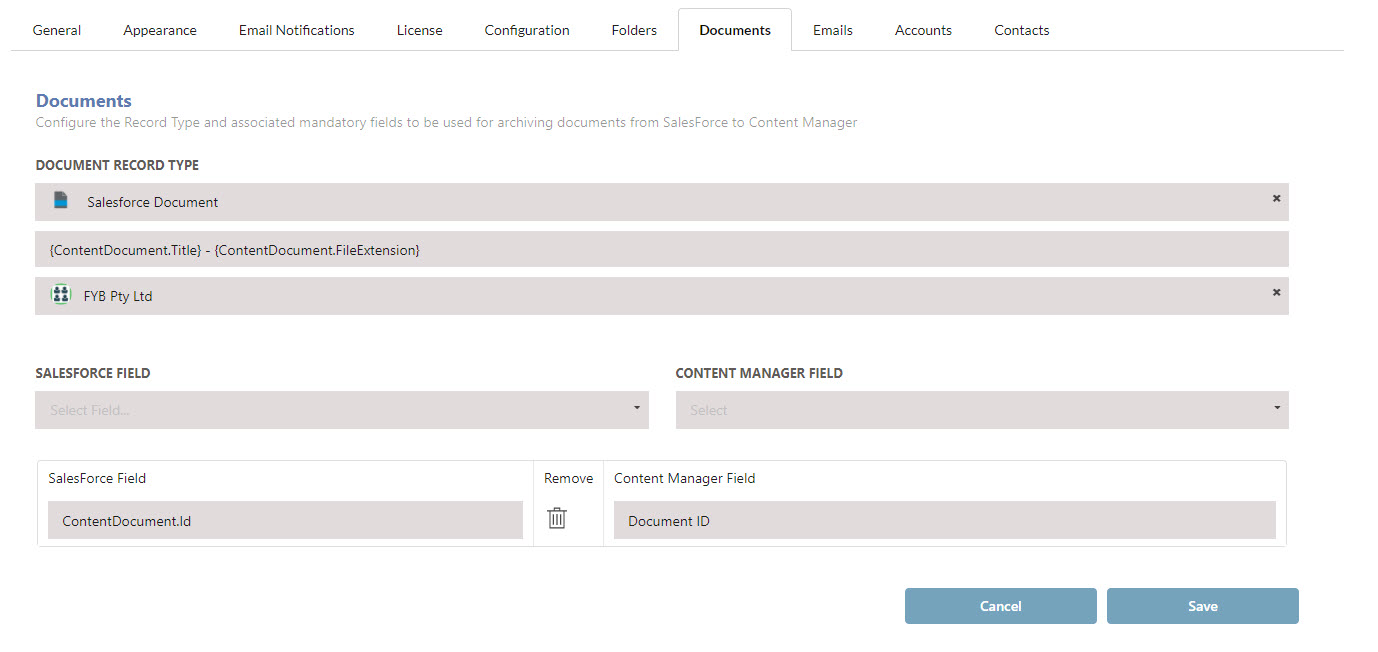
-
Click the Remove button to remove a field mapping (if required)

-
To save the Record configuration, click the Save button

EMAILS
On the Emails tab, you can configure the record metadata used when transferring emails from Salesforce to Content Manager.
- Under Document Record Type Field, select the Record Type. Selecting a record type will display any mandatory fields associated with the record type
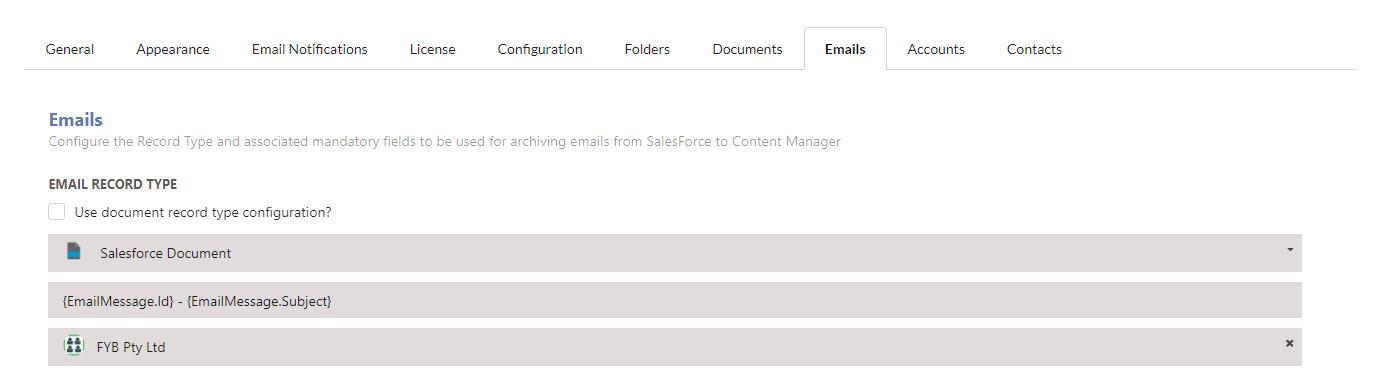
If required you can leave the title field blank and Sales2CM will use the filename as the title.
If you would like to use the same Record Type configuration that is used for documents, enable the "Use document record type configuration" option
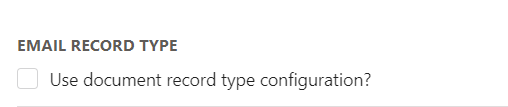
-
Select a Salesforce field and a Content Manager field to map together
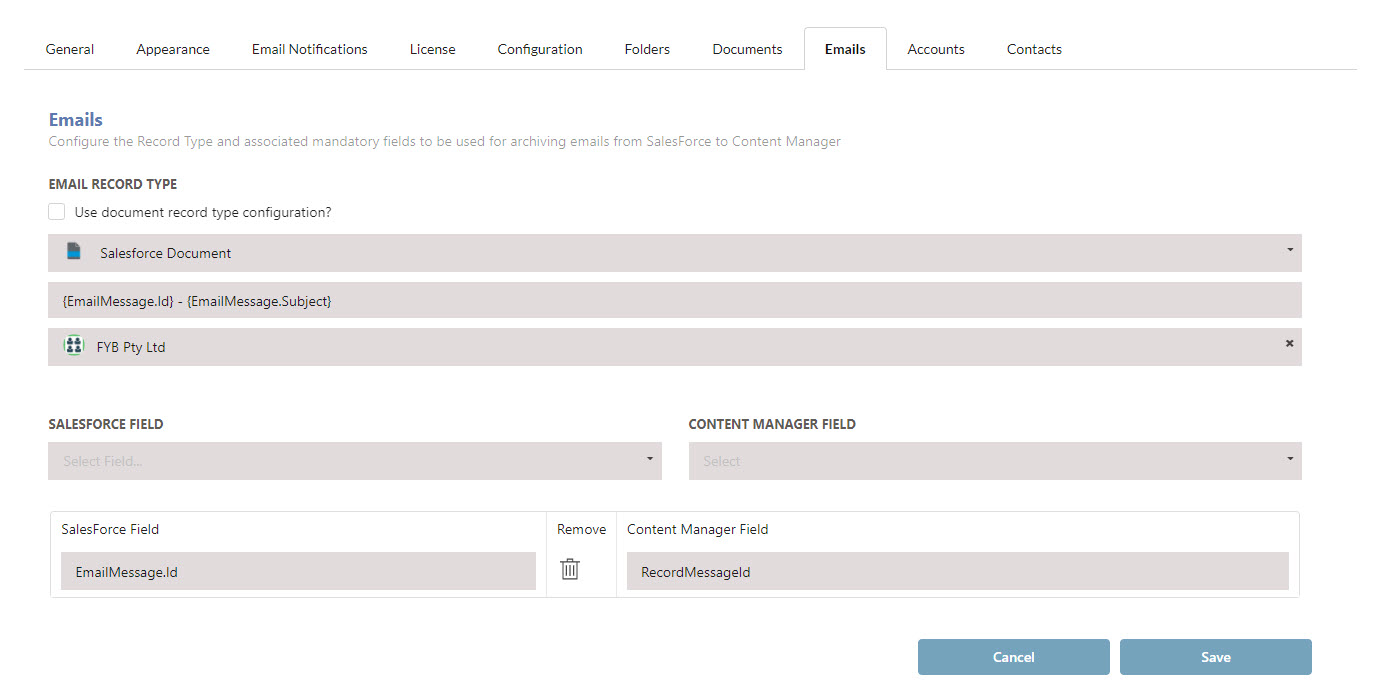
-
You can click the Remove button to remove a field mapping.

-
To save the Record configuration, click the Save button

ACCOUNTS
On the Accounts tab, you can map values from Salesforce Account objects to fields on the related organization locations in Content Manager.
-
Select a Salesforce field and a Content Manager field to map
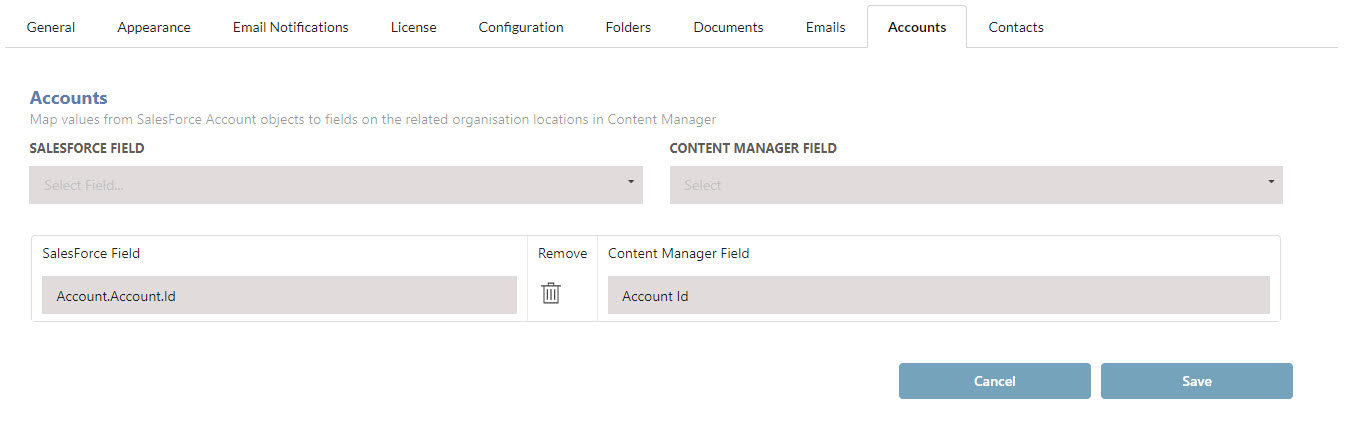
-
Click the Remove button to remove a field mapping (if required)

-
To save the account field mappings, click the Save button

CONTACTS
On the Contacts tab, you can map values from Salesforce Contact objects to fields on the related person locations in Content Manager.
-
Select a Salesforce field and a Content Manager field to map
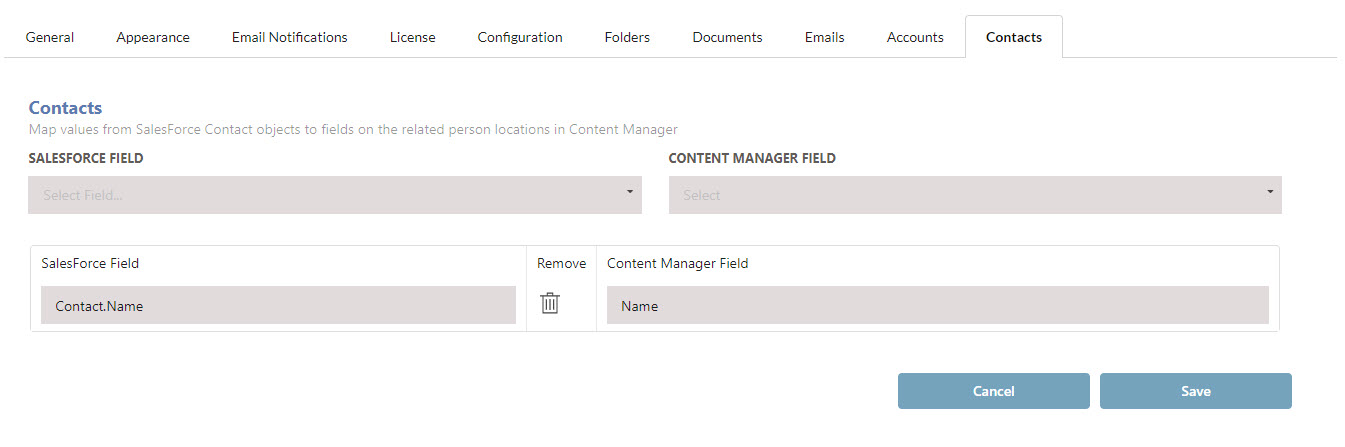
-
Under Contact Id Field, select the Content Manager field to store the Contact Id from salesforce.
You can click the Remove button to remove a field mapping.

-
To save the contact field mappings, click the Save button
