USING REASSIGN ACTIONS TO ME
-
Select the record (or tag multiple records) in Content Manager that you would like to reassign the current actions
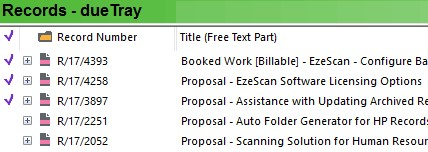
-
Click on the Reassign Actions to Me button within the Ribbon

Alternatively. perform a Right Click > Send To > Reassign Actions to Me
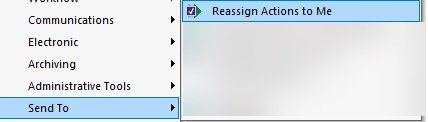
- A window will display to provide the option if the current action or all actions should be reassigned to you
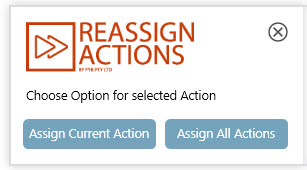
If you have multiple records ticked, this option will run for all records
-
A progress bar will appear showing the progress of action reassignment
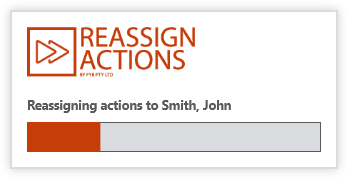
-
A notification will appear stating the action reassignment is complete
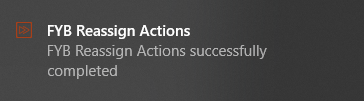
-
The records notes will be automatically updated

USING REASSIGN ACTIONS TO SOMEONE ELSE
-
Select the record (or tag multiple records) in Content Manager that you would like to reassign the current actions
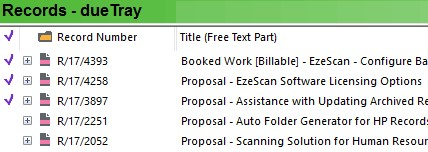
-
Click on the Reassign Actions to Someone Else button on the Ribbon

Alternatively, perform a Right Click > Send To > Reassign Actions to Someone Else
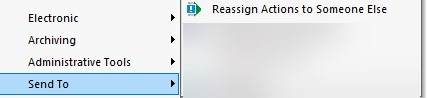
- A window will display to provide the option if the current action or all actions should be reassigned to a location
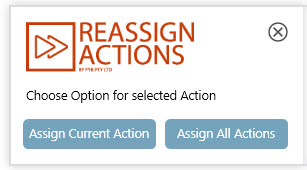
If you have multiple records ticked, this option will run for all records
-
A locations search dialogue will appear
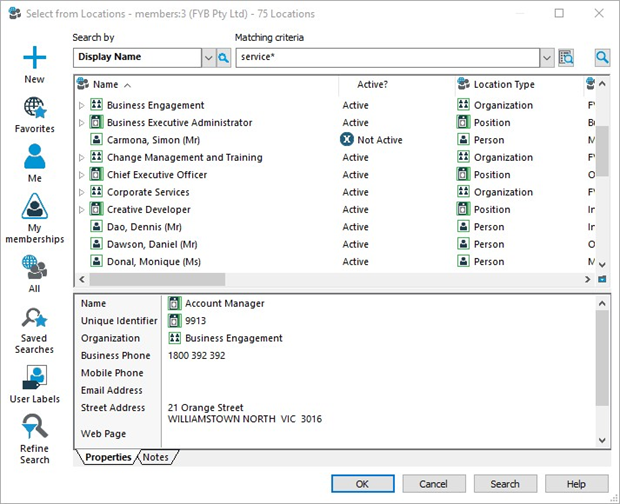
-
Search for the location you wish to reassign the actions to
-
Highlight the suitable location and click on the OK button
-
A progress bar will appear showing the progress of action reassignment
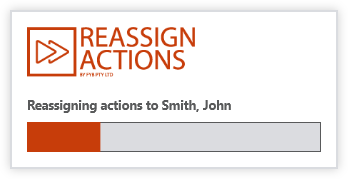
-
A notification will appear stating the action reassignment is complete
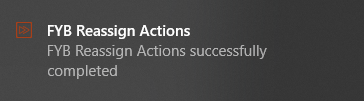
-
The records notes will be automatically updated
USING COMPLETE CURRENT ACTION
-
Select the record (or tag multiple records) in Content Manager that you would like to complete the currently applied action for
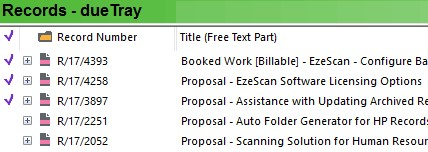
-
Click on the Complete Current Action button on the Ribbon

Alternatively, perform a Right Click > Send To > Complete Current Action

- The Complete Current Action window will display
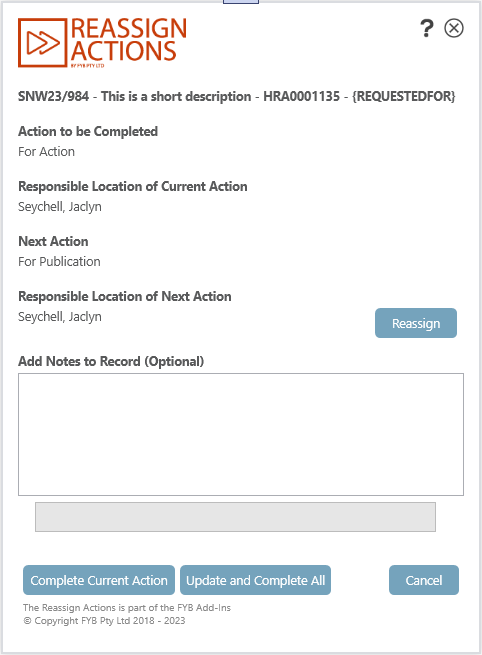
The window shows the current action available for the selected record and who is currently responsible for that action. It will also display the next action for the record and its responsible location. Three options are provided:
- Complete Current Action - Completes the current action. If a new reassign location is chosen, only the current record's responsible location will be updated for that action. If multiple records tagged, this would allow to individually complete, reassign and add notes.
- Update and Complete All - Completes a bulk completion of all tagged record's current action. If a new reassigned location is chosen this will apply to all tagged records using the Update and Complete All button.
- Cancel - Cancel the process and close the application.
Notes can be added to the Record, if no notes are added when reassigning an action, a default set of notes are appended to the record.
If no notes are displayed, this option has been disabled by the administrator.
If the pop-up window is closed before choosing an option, a notification email is sent to the assigned recipient as set within the configuration file. This notifies that the program was stopped early.
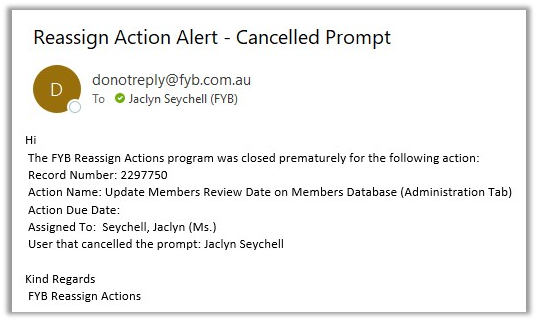
- If there are no additional actions, the pop-up window will not display
WEB VERSION
USING REASSIGN ACTIONS TO ME
-
Select the record in Content Manager that you would like to reassign the current actions
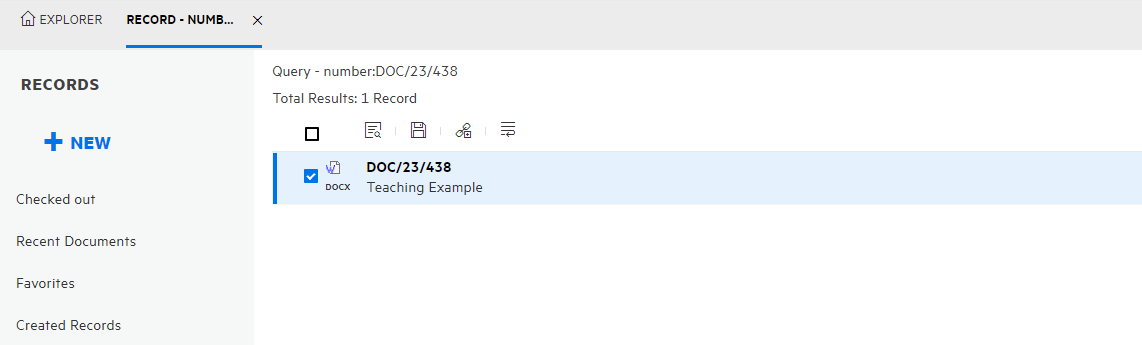
-
Click on the More button and select Reassign Actions to Me
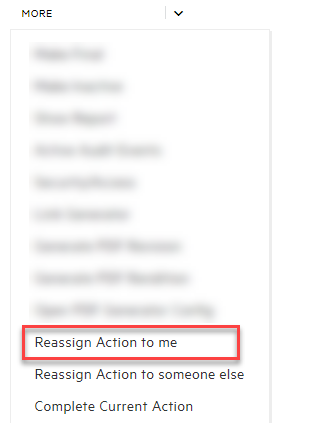
-
A pop up will appear that will provide the option if the current action or all actions should be reassigned to you. If you have multiple records ticked, this option will run for all records
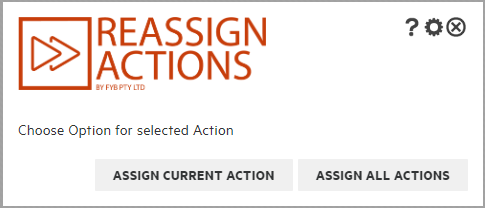
-
A progress bar will appear showing the progress of action reassignment
-
A notification will appear stating the action reassignment is complete

-
The records notes will be automatically updated

USING REASSIGN ACTIONS TO SOMEONE ELSE
-
Select the record (or tag multiple records) in Content Manager that you would like to reassign the current actions
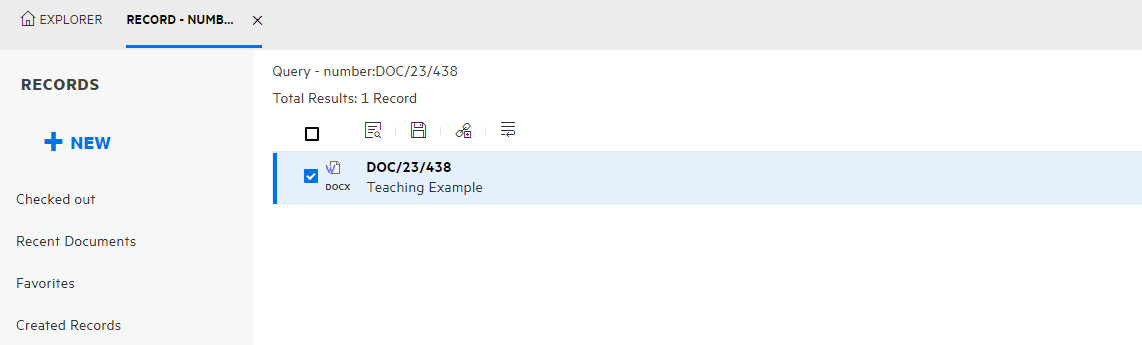
-
Click the More button and select Reassign Action to Someone Else
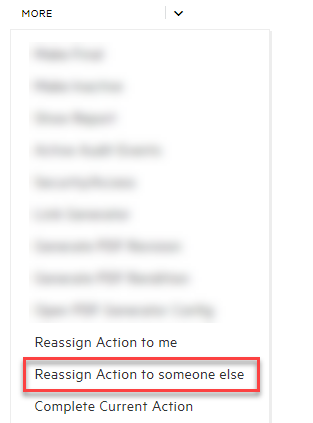
-
A pop up will appear that will provide the option if the current action or all actions should be reassigned to a location.

-
Search for the location you wish to reassign the actions to
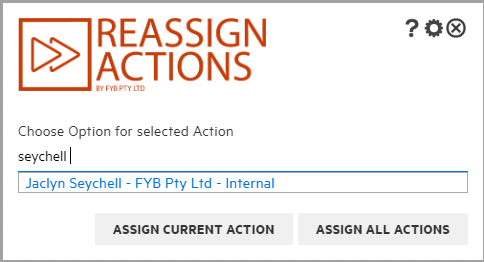
-
Click the suitable location and click the appropriate action.
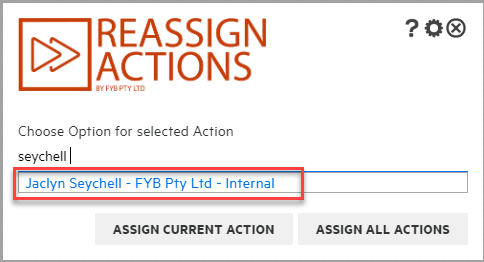
-
A progress bar will appear showing the progress of action reassignment
-
A notification will appear stating the action reassignment is complete

-
The records notes will be automatically updated
USING COMPLETE CURRENT ACTION
-
Select the record in Content Manager that you would like to complete the currently applied action for
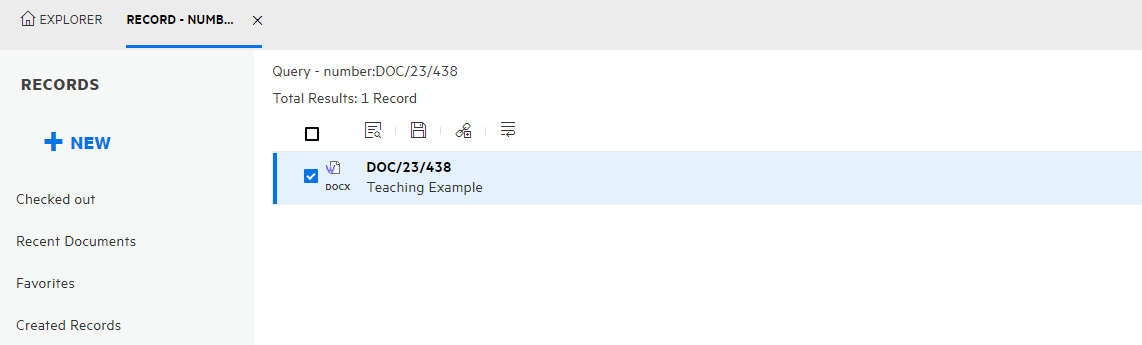
-
Click on the More button and select Complete Current Action
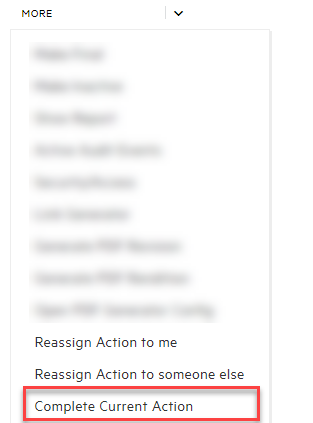
-
The Complete Current Action window will display.
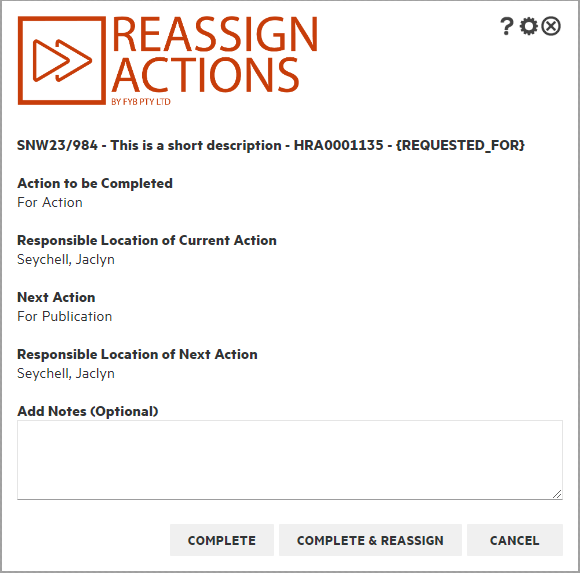
The window shows the current action available for the selected record and who is currently responsible for that action. Two options are provided:
- Complete - Complete the current action.
- Complete & Reassign - Complete the current action and reassign the next action's responsible location.
- Cancel - Cancel the process and close the application.
Notes can be added to the Record, if no notes are added when reassigning an action, a default set of notes are appended to the record.