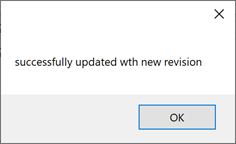OVERVIEW
The FYB Drawings2CM AutoCAD plugin provides users with a convenient way to view, edit and create new Drawing documents from within AutoCAD 2023.
USING THE PLUGIN
- Open AutoCAD 2023
- Open an existing Drawing or create a new file
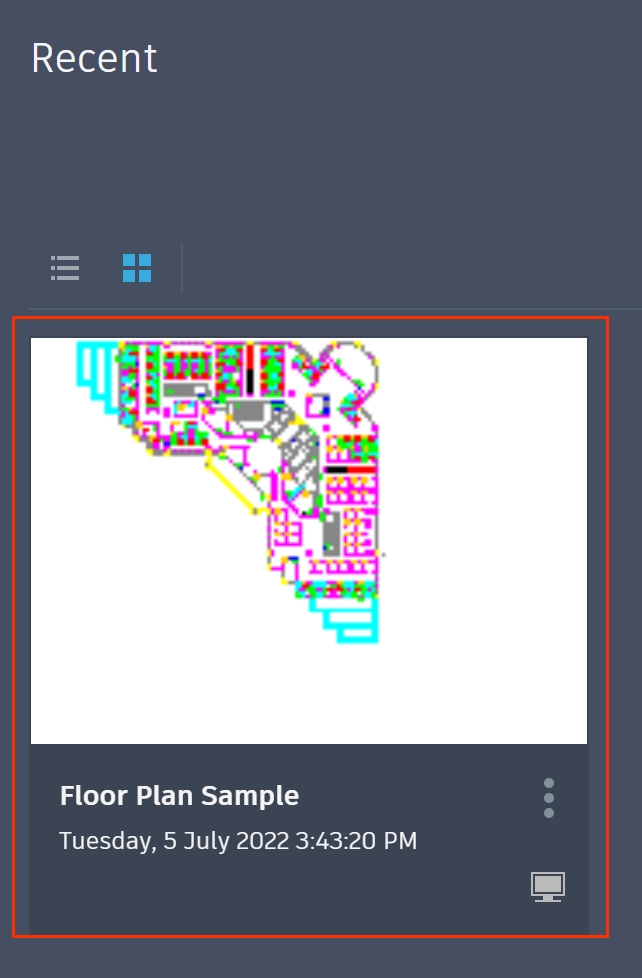
- Locate and click the Drawings2CM Plugin ribbon button
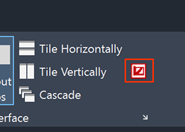
- The Login Page will open
LOGIN PAGE
To log-in, enter your windows credentials that are configured for the current Content Manager connection.
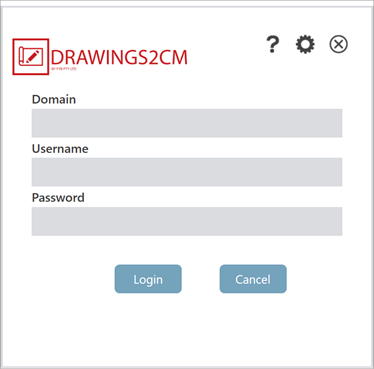
| NAME | DESCRIPTION |
|---|---|
| DOMAIN | Your domain |
| USERNAME | Your windows username |
| PASSWORD | Your windows password |
| Login | Logs in to the Drawings2CM Autocad plugin |
| Cancel | Closes the Drawings2CM Plugin window |
 |
Opens the user manual in D360 |
 |
Opens the Drawings2CM Plugin's config page |
 |
Closes the Drawings2CM Plugin window |
HOME PAGE
After logging in, the Home page is displayed.
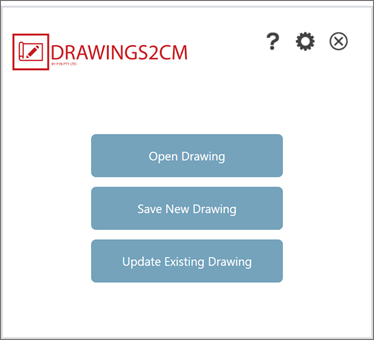
| NAME | DESCRIPTION |
|---|---|
| Open Drawing | Open a Drawing from Content Manager |
| Save New Drawing | Save the currently opened Drawing as a new Record in Content Manager |
| Update Existing Drawing | Save the currently opened Drawing as a new Revision on an existing Record in Content Manager |
OPEN DRAWING
To open a Drawing currently stored in Content Manager:
-
Click on the Open Drawing button
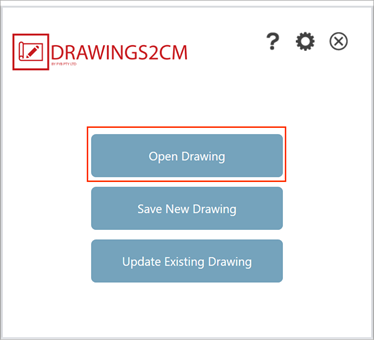
-
Records can either be searched by their: Title, Record Number, Drawings Number or URI
-
Enter a search query and click on the Search button
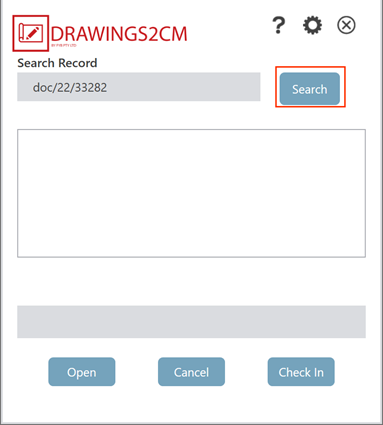
4a. If there is a single result, it will appear in the Selected Record field. Click on the Open button

4b. If there are multiple results, select one of the results and click on the Open button
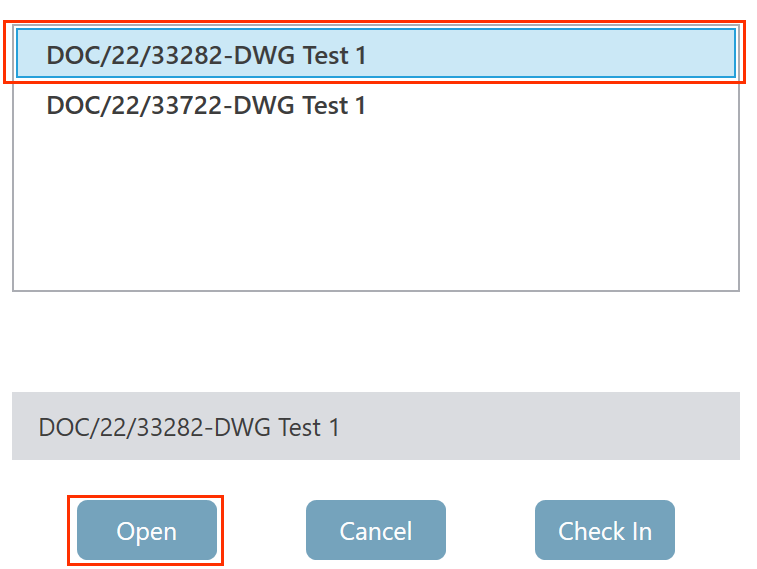
-
The selected Drawing will open in a new tab in AutoCAD
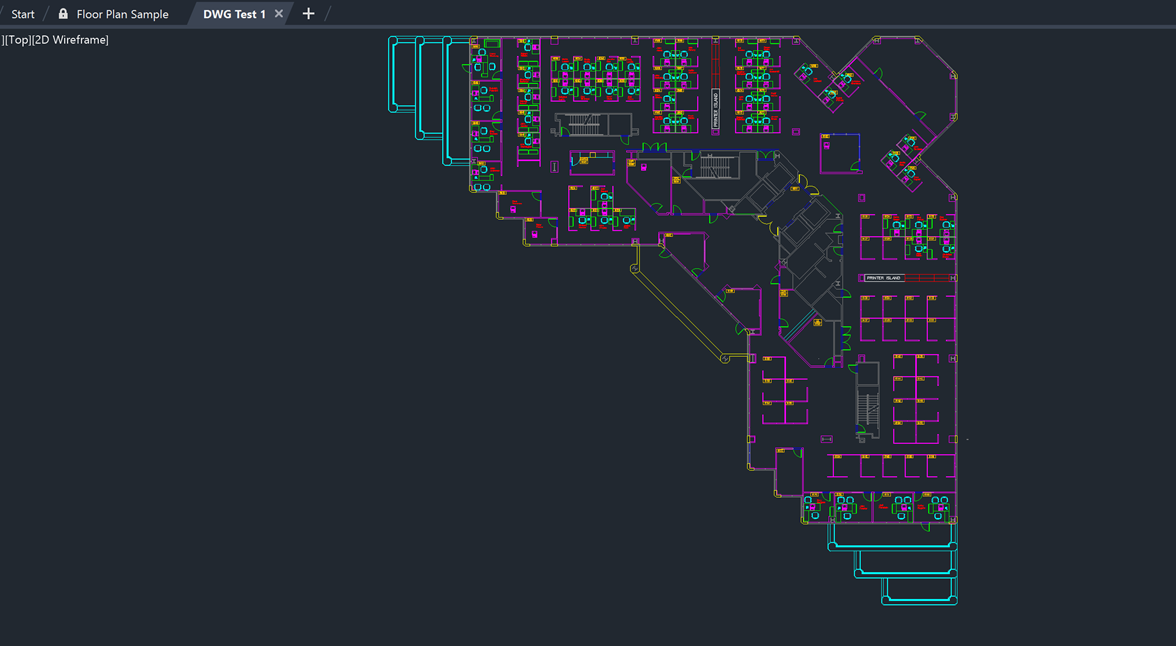
-
Once changes have been made, click onthe Check In button. This will close the file and check in the Drawing as a new revision on the Record

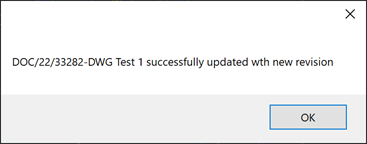
SAVE NEW DRAWING
Drawings can be saved as a new Record in Content Manager by using the Save New Drawing button
-
Click on the Save New Drawing button
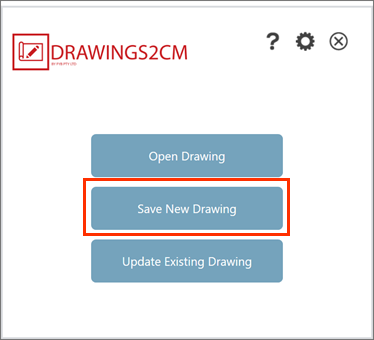
-
Search for and select a Container to store the new Record in. Containers can be searched for by their: Title, Record Number, Drawings Number or URI
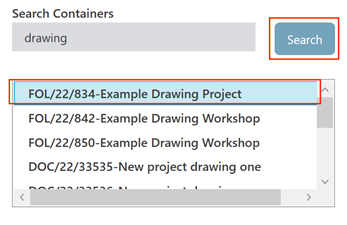
-
Fill in the mandatory fields and click on the Save button
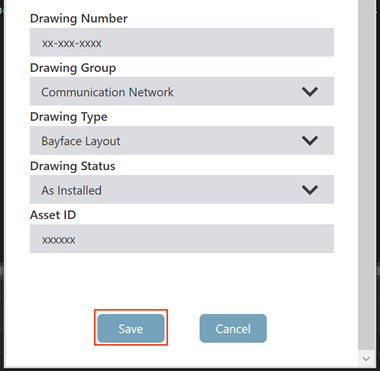
-
A popup message will be shown when the Drawing is saved as a new Record in Content Manager
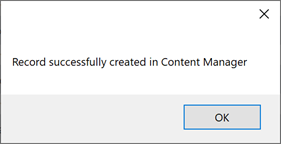
UPDATE EXISTING DRAWING
Drawings can be saved as new revisions of an existing Record in Content Manager.
-
Click on the Update Existing Drawing button
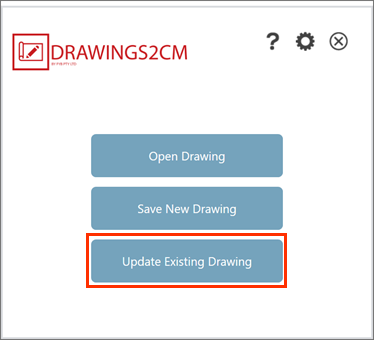
-
Records can either be searched by their: Title, Record Number, Drawings Number or URI
-
Enter a search query and click on the Search button
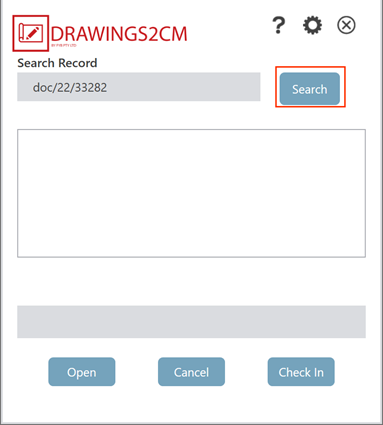
4a. If there is a single result, it will appear in the Selected Record field. Click on the Update button
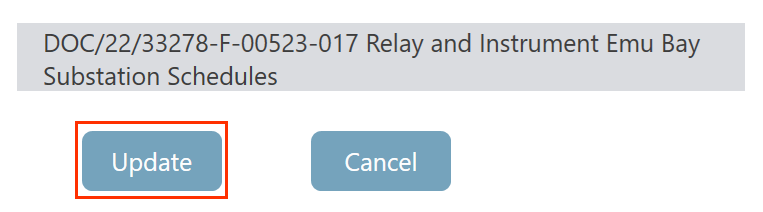
4b. If there are multiple results, select one of the results and click on the Update button
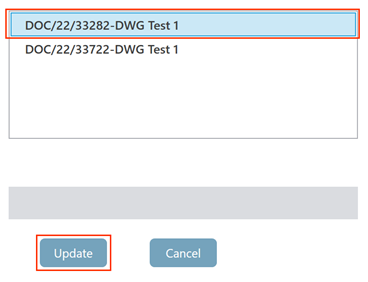
- Once the selected Record is updated, a success message is shown