NAVIGATION
HAMBURGER MENU

| NAME | DESCRIPTION |
|---|---|
| All | Shows all Finialized and Published Controlled Documents |
| Home | Displays the Home page |
| Browse By Category | Browse for Controlled Documents via its Category, Topic or Document Type |
| Advanced Search | Advanced Search modal for searching for specific Documents |
| Upload | Upload new Documents |
| Recent Uploads | Displays Documents that have been registered to Content Manager in the last week |
| Favourites | Displays Documents that you have favourited in Content Manager |
| Statistics | Displays the DocUControl Statistics page |
| Sign out | Sign out of the application |
SEARCHING FOR DOCUMENTS
There are two methods you can use to locate your documents:
- Quick Search
- Advanced Search
QUICK SEARCH
RECORD SEARCH
To search for Records via its Title, Record Number, URI or Keywords:
-
Select Record Search via the dropdown

-
Enter a search query and either press the Enter Key or click the Magnifying Glass Icon

-
The Search Results Page will be displayed
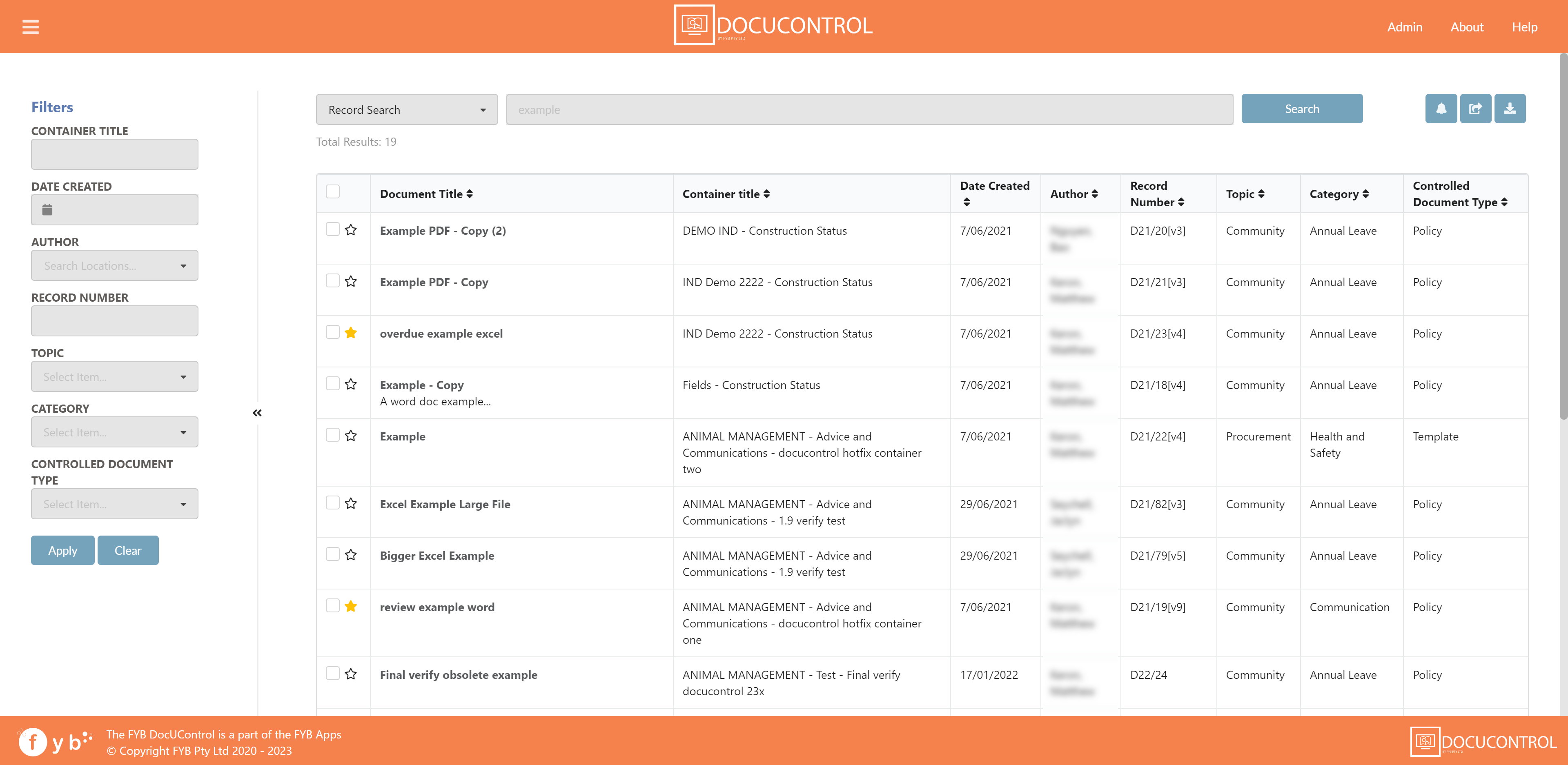
CLASSIFICATION SEARCH
To search for Records via its Container's Classification:
-
Select Classification Search via the dropdown

-
Search for and select one or more Classifications then either press the Enter Key or click the Magnifying Glass Icon
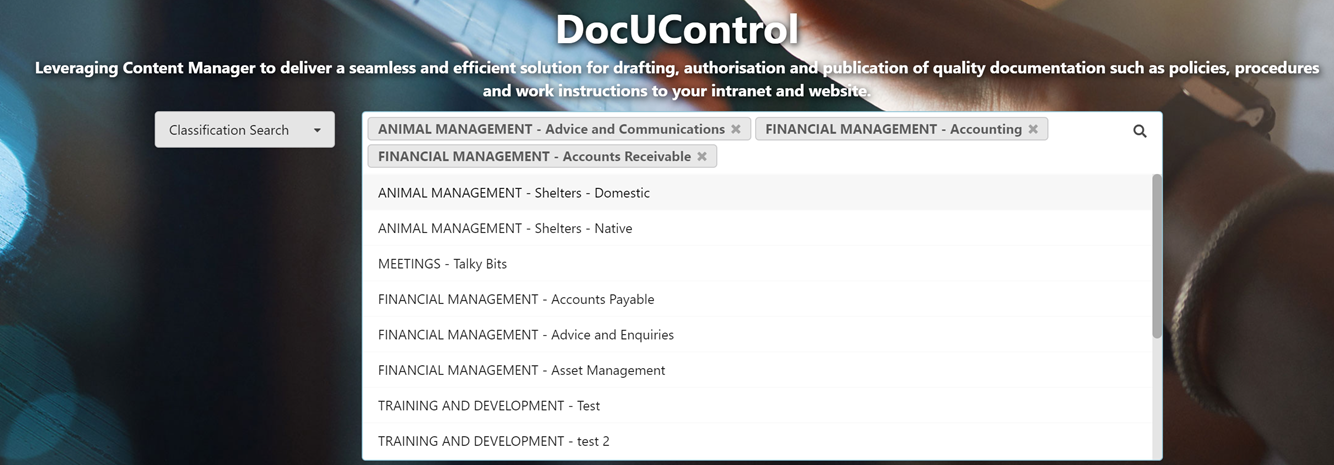
-
The Search Results Page will be displayed
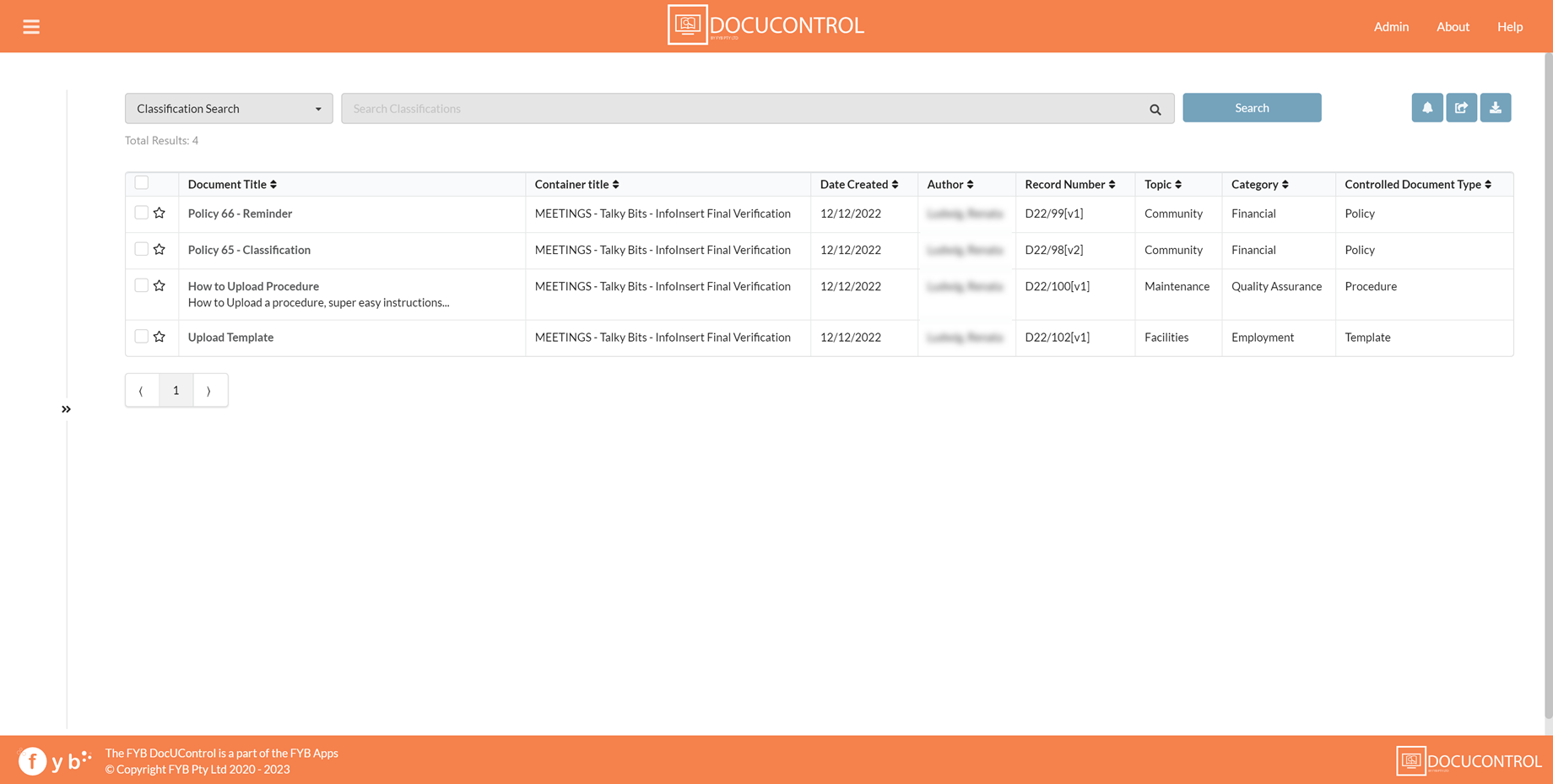
ADVANCED SEARCH
The advanced search lets you search by combining metadata.
Please note that the following options may be different depending on how your Systems Administrator has configured the settings.
-
Select the Advanced Search heading from the Drop-down Menu Navigation
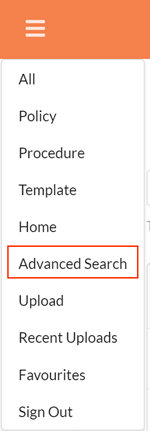
-
Enter your search criteria
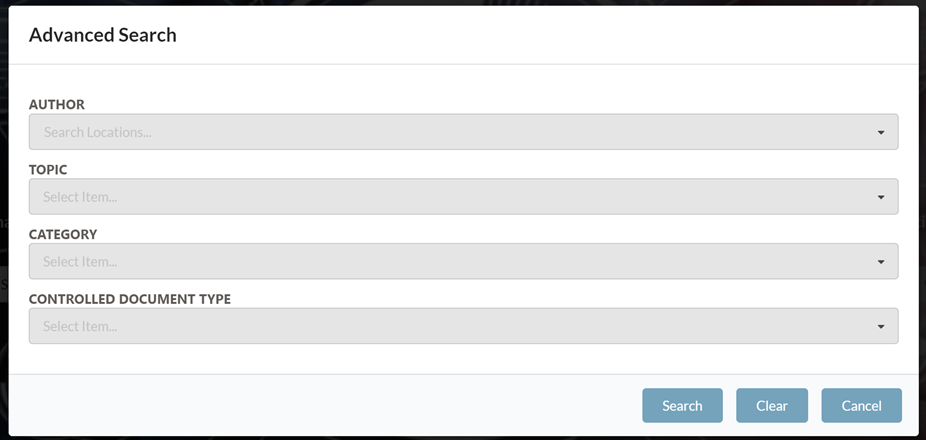
-
Select Search to run your search
-
Your search results will be displayed
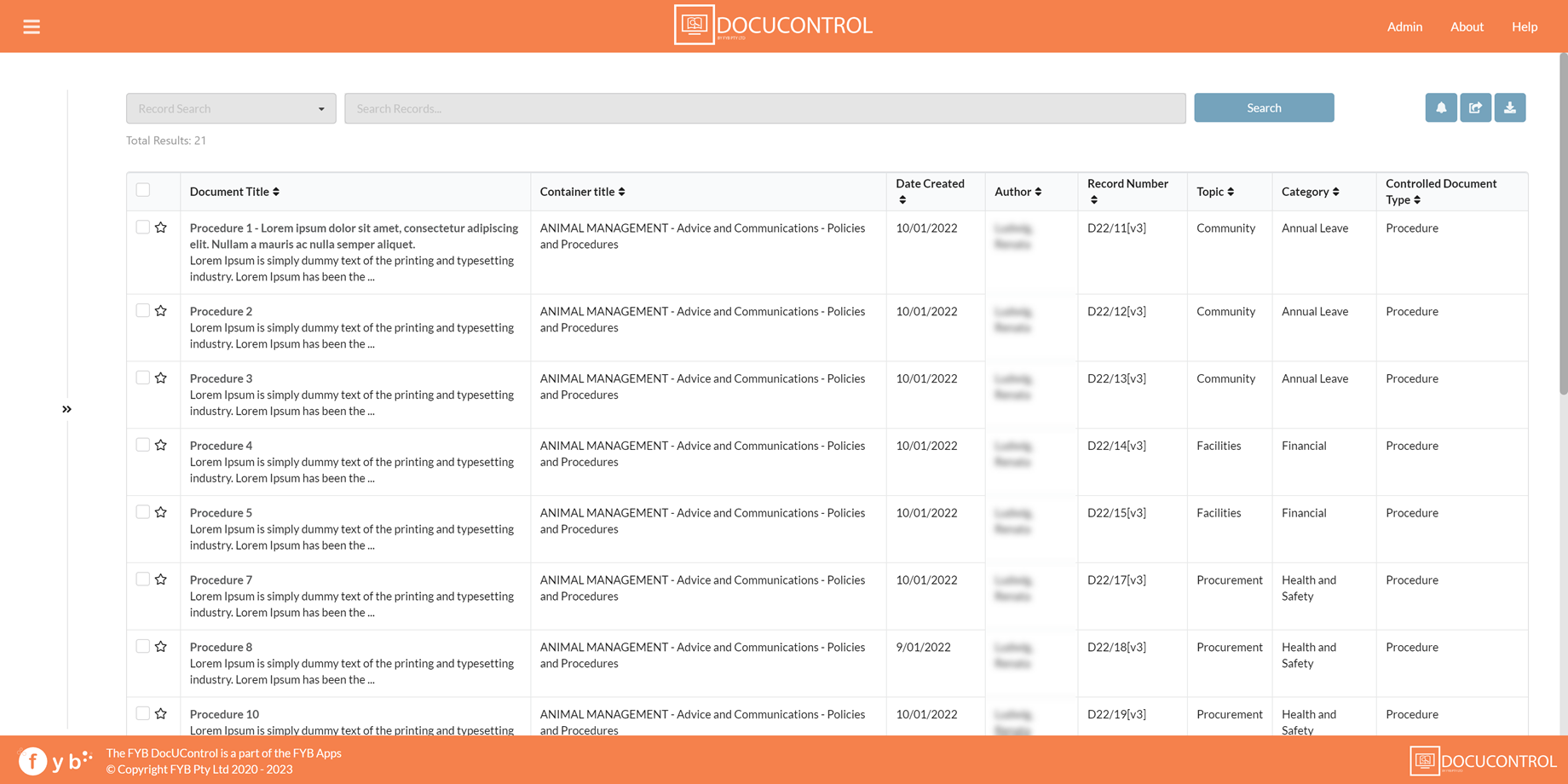
SEARCH RESULTS PAGE
The search results page is displayed when a search is performed in DocUControl.
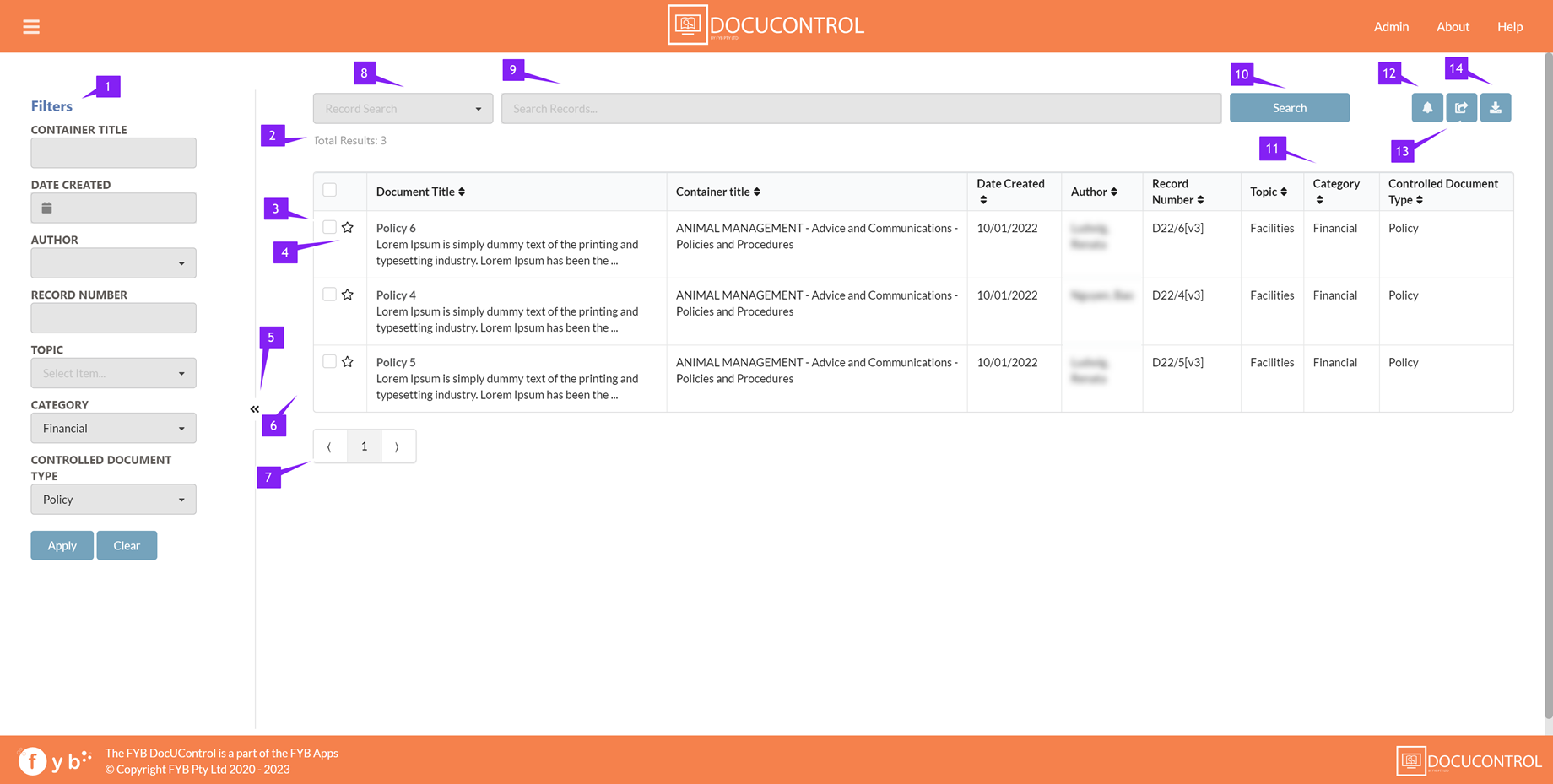
| NUMBER | NAME | DESCRIPTION |
|---|---|---|
| 1 | Filters | Filter options for refining the current search data. The filter options shown match the Metadata Fields selected by your System Administrator |
| 2 | Total Results | The total number of results returned from a search |
| 3 | Tag Document | Checkbox for tagging a documents |
| 4 | Favourite Icon | Indicates if a Document has been favourited. Clicking the star will either add or remove a Document from the favourite Records |
| 5 | Filter Toggle | Shows/Hides the Filters section |
| 6 | Documents | Documents returned from the search. Each column is populated with the Document's respective metadata. Clicking a Document row will open the Document View Page |
| 7 | Pagination | Paginated results |
| 8 | Search Type | Used for specifying either a Record or Classification Search |
| 9 | Search Bar | The search bar for specifying new searches. the placeholder value is the current search query |
| 10 | Search Button | Click the search button to execute a new search |
| 11 | Metadata Columns | The metadata columns are specified in the Admin Console. Each column header is clickable to sort the Documents alpha-numerically |
| 12 | Send Email Reminders | Clicking this button will send Email Reminders for the tagged documents. See the Send Email Reminders section for more information |
| 13 | Share Documents | Clicking this will open the Share Documents modal. One or more Documents must be tagged first |
| 14 | Download Documents | Clicking this will open the Download Documents modal. One or more Documents must be tagged first |
SHARE DOCUMENTS
To share Documents:
-
In the Search Results page, tag one or more Document(s)

-
Click on the Share Documents button

-
The Share Documents modal will be displayed
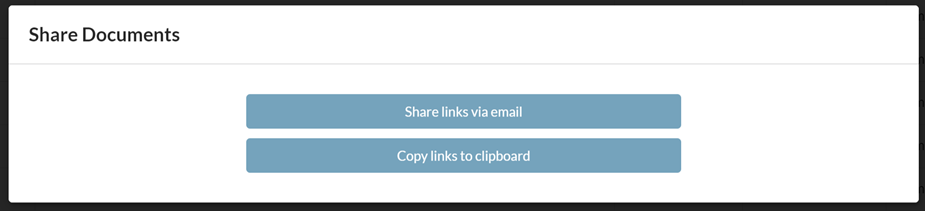
| NAME | DESCRIPTION |
|---|---|
| Share links via email | This will generate a new email with the tagged documents generated as hyperlinks. 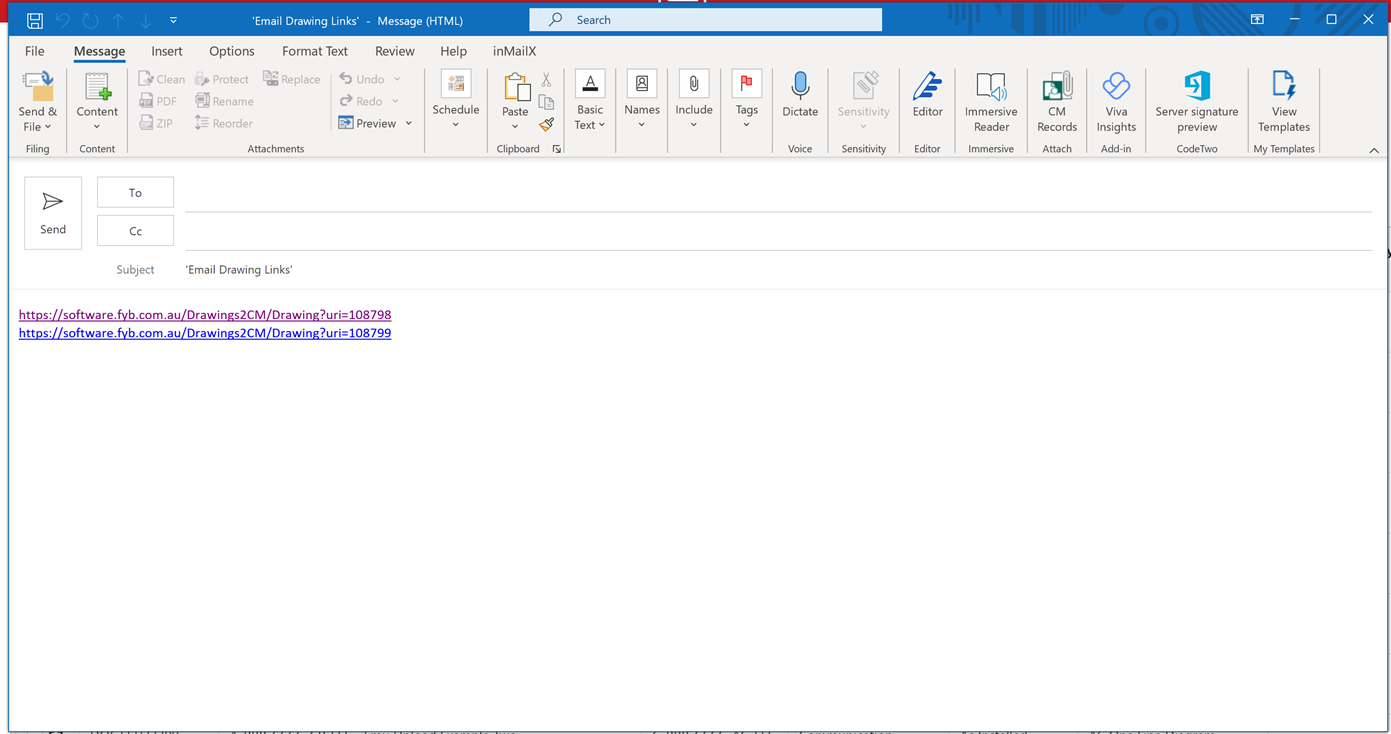 |
| Copy to Clipboard | Copys the tagged documents as URLs to your clipboard |
DOWNLOAD DOCUMENTS
To download Documents:
-
In the Search Results page, tag one or more Document(s)

-
Click on the Download Documents button

-
The Download Docs modal will be displayed

| NAME | DESCRIPTION |
|---|---|
| Download PDF | Downloads a zip containing the PDF versions of the tagged Documents |
| Download Original | Downloads a zip containing the electronic documents of tagged Documents |
SEND EMAIL REMINDERS
Email reminders can be sent for a document that is either overdue or approaching review to the Policy Owner and Document Control Officer of that document.
To send reminders for Documents:
-
In the Search Results page, tag one or more Document(s)

-
Click on the Reminder button
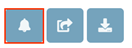
DOCUMENT VIEW PAGE
Clicking on a Document in the Search Results will open the Document View Page
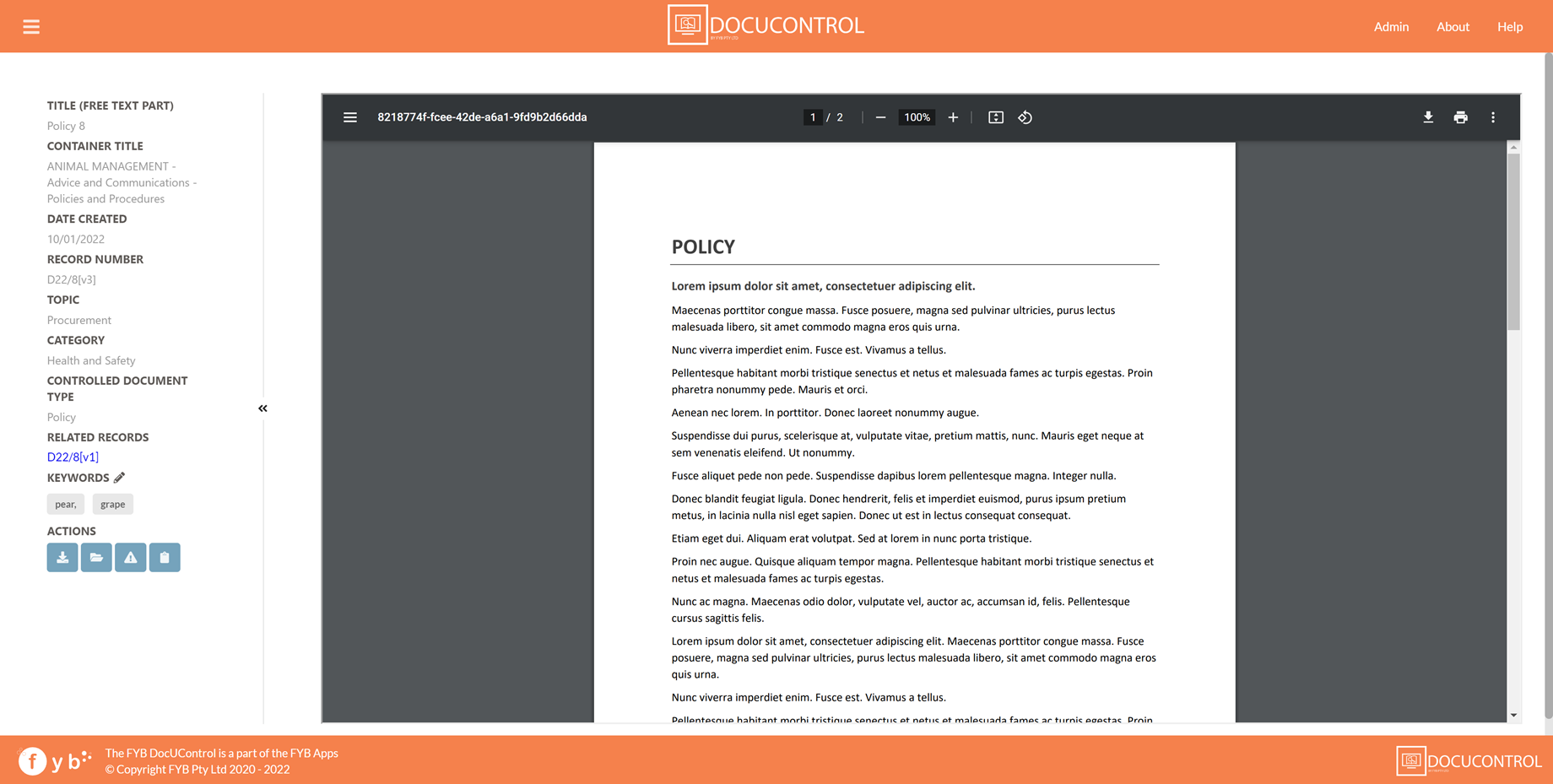
The Metadata displayed in the left column is controlled in the Admin Console. The PDF rendition of the Document is displayed on the right.
KEYWORDS
Each keyword can be clicked on to perform a search to find all policies with the keyword.
Keywords can be edited for the Record, indicated by the edit icon (Editing keywords can be enabled or disabled via the Admin console).
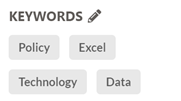
After pressing on the edit keyword icon a window will appear allowing you to either add or remove keywords for the current Record.
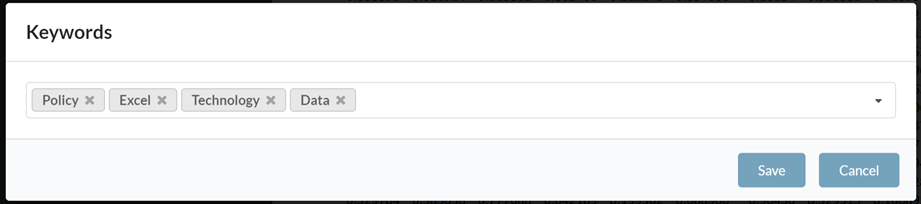
ACTIONS
| NAME | DESCRIPTION |
|---|---|
| Download | Opens the Download Document Modal  |
| Show all versions | Opens the Search Results page showing all the Record versions for the Document  |
| Flag Issue with Document | Report an issue to the Document's Control Officer  |
| Start Document Review | Start the document review/escalation process for the Document  |
BROWSE BY CATEGORY
The Browse by Category page displays a list of categories, topics or types. Clicking on a category button will display the Controlled Documents within that category.
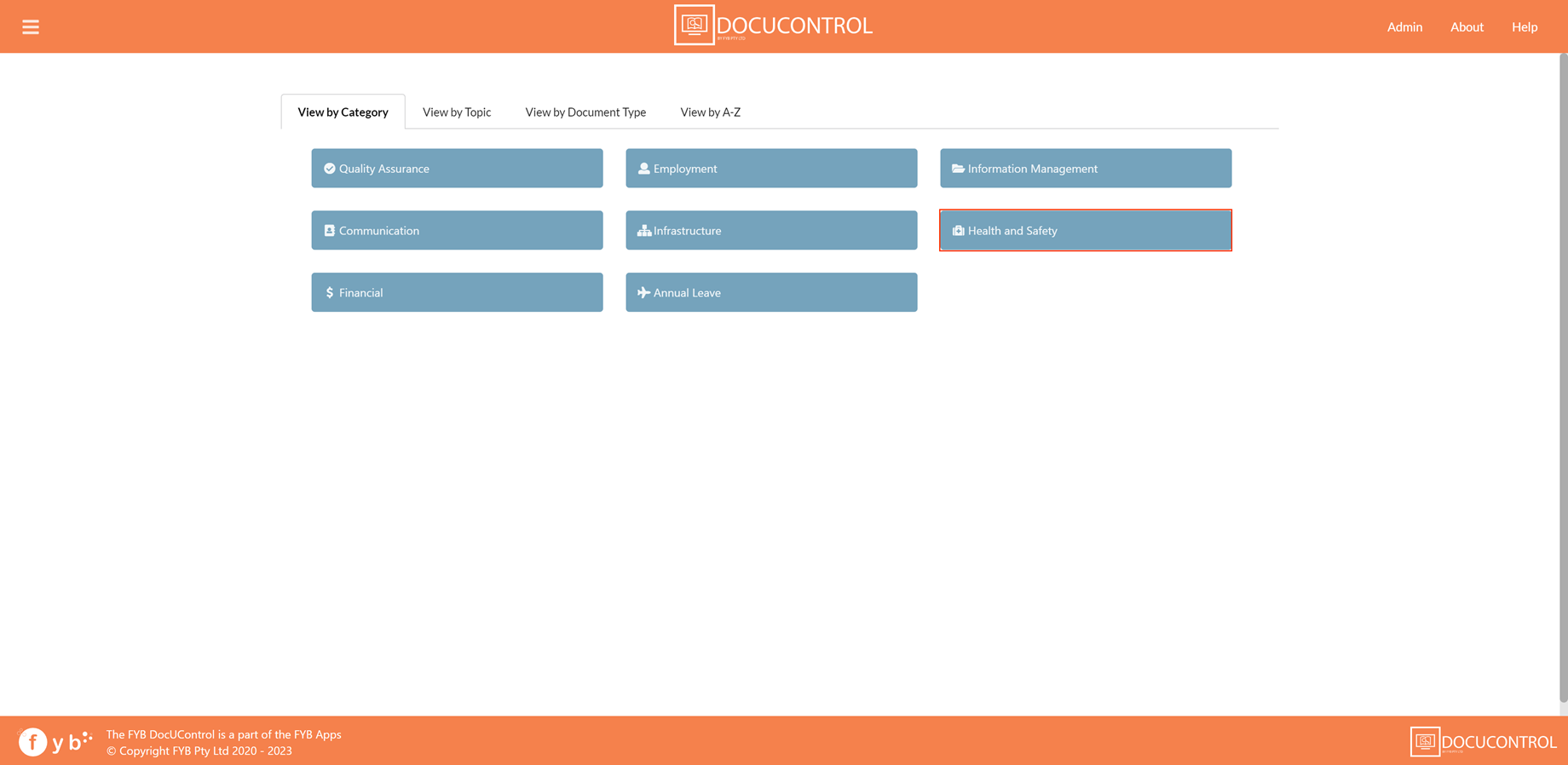
UPLOAD PAGE
The upload page is used to upload new Controlled Documents to Content Manager.
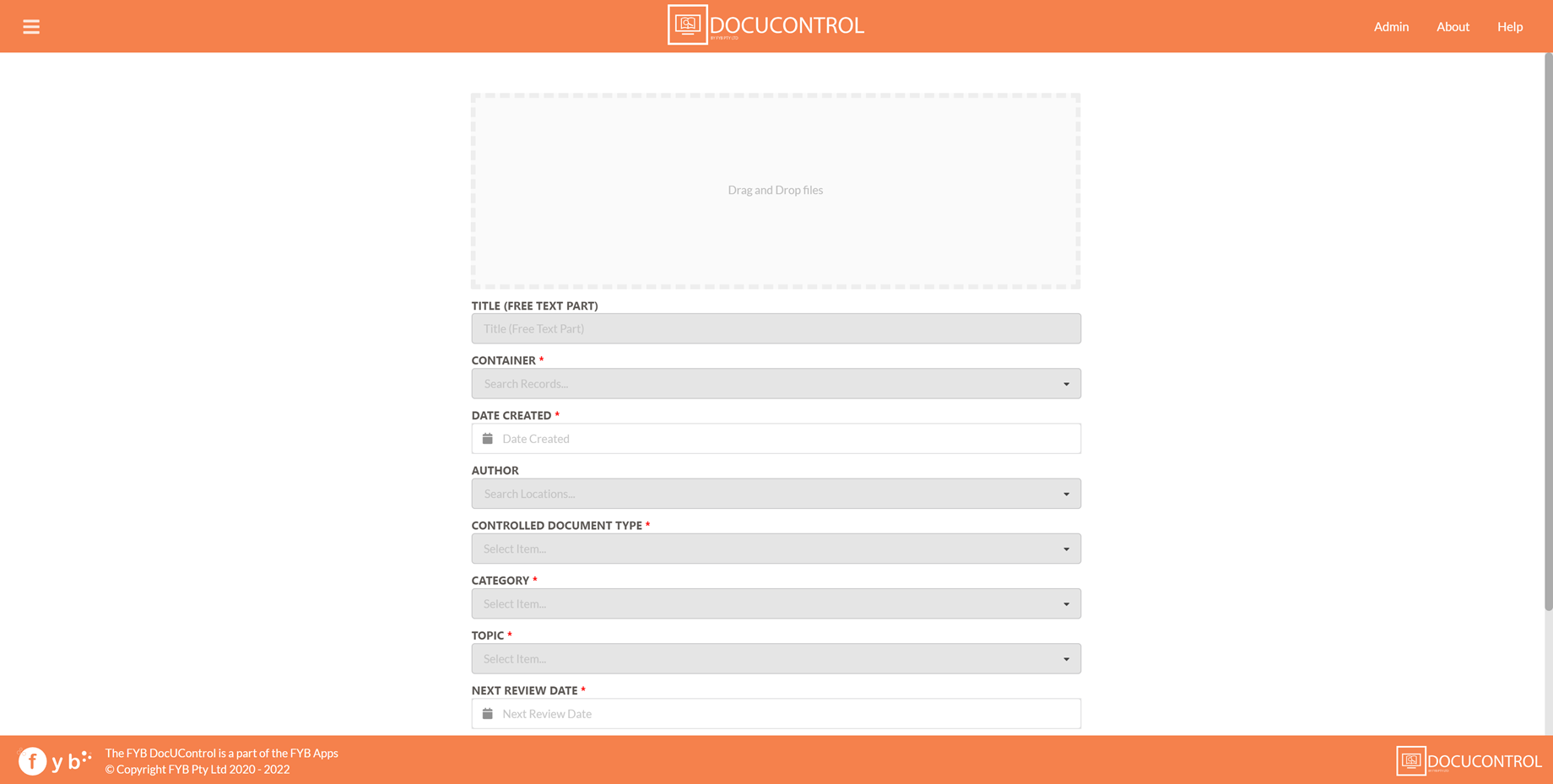
The fields displayed on the upload form are taken from the Controlled Document Record Type. Fields marked with an * symbol are mandatory.
To upload Document(s):
-
Drag and drop one or more files into the File Drop area
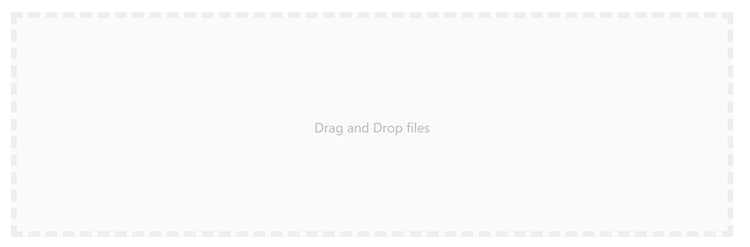
-
Fill in the mandatory fields
If the Title is left blank, the file name will be used as the title
-
Click on the Upload button
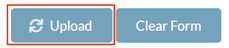
-
Once the uploads are complete, the Upload Summary page will be displayed. Clicking on a Document's Record Number will open the Document View page for that Document
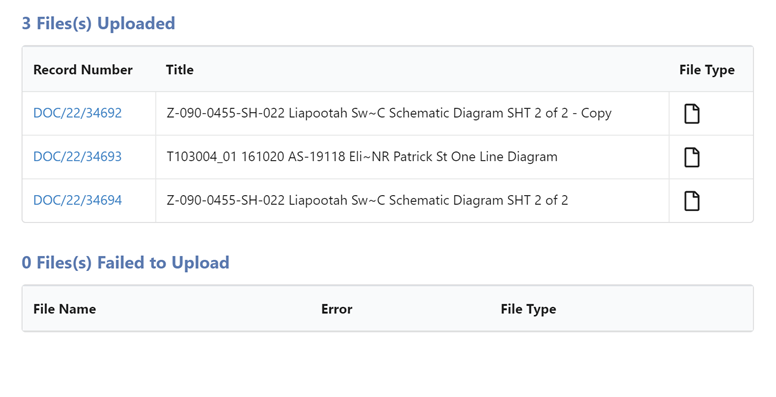
STATISTICS PAGE
Displays statistics for Controlled Documents.
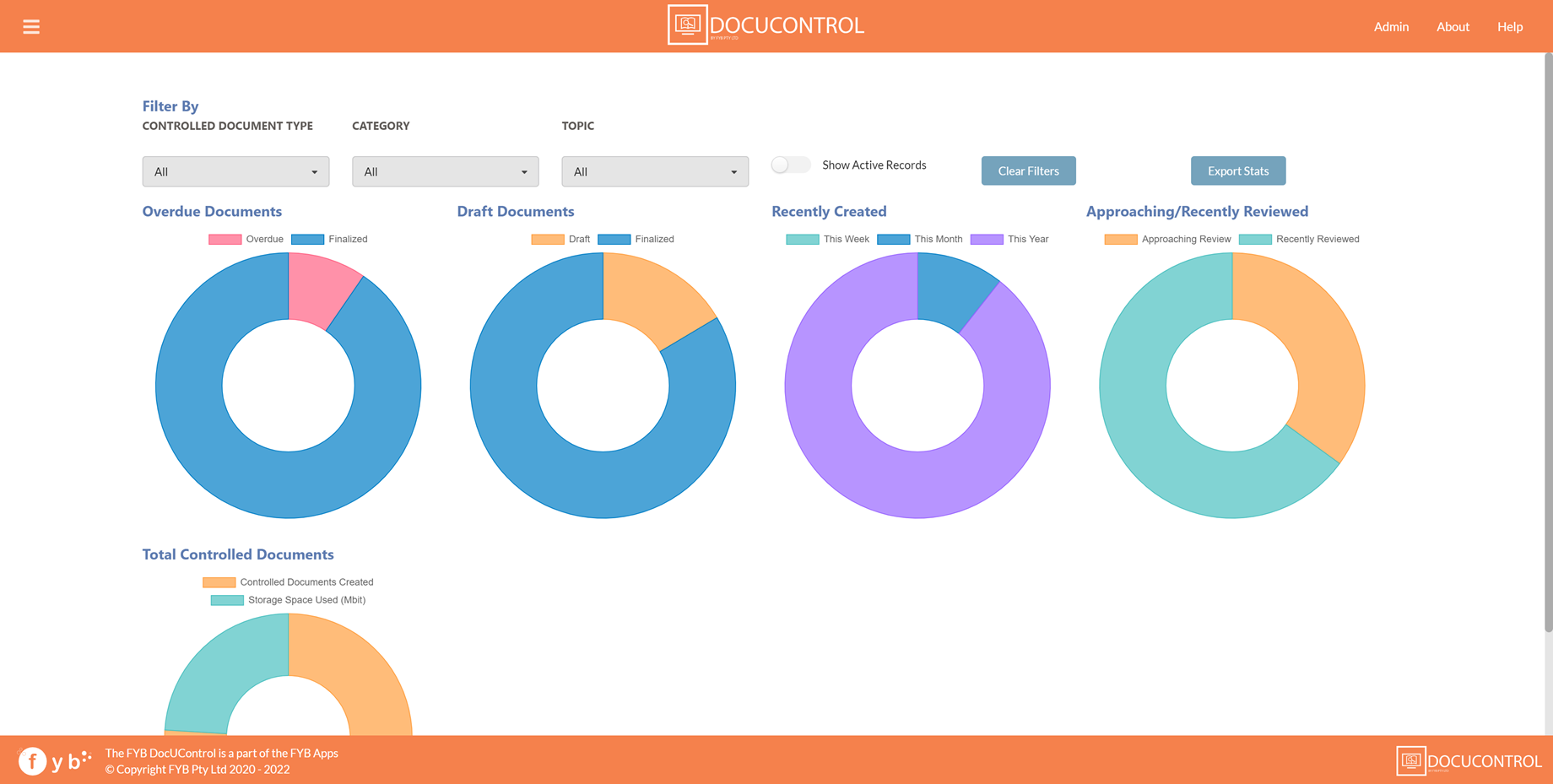
| FUNCTIONALITY | DESCRIPTION |
|---|---|
| FILTER BY | Allows the user to filter the stats by the chosen categories or topics |
| EXPORT STATISTICS | Exports the current statistics to a CSV file |
| CLEAR FILTERS | Resets all the drop-down filters to "All" |
| OVERDUE DOCUMENTS | Shows a chart displaying overdue documents against published documents |
| DRAFT DOCUMENTS | Shows a chart displaying draft documents against published documents |
| RECENTLY CREATED | Shows a chart displaying documents created this week, this month, and this year |
| APPROACHING/ RECENTLY REVIEWED | Shows a chart displaying documents that have been recently reviewed against those approaching review |
| TOTAL CONTROLLED DOCUMENTS | Shows a chart displaying the total amount of Controlled Documents created compared to the amount of storage used within Content Manager, in megabits. |
| SHOW ACTIVE RECORDS | Enabling the checkbox will only show active Records |