GETTING STARTED
LAUNCHING DOCUCONTROL
- Open a web browser and browse to the DocUControl. It will work best in Chrome or Firefox, but all browsers are supported
- This will load the DocUControl home page (as illustrated below)
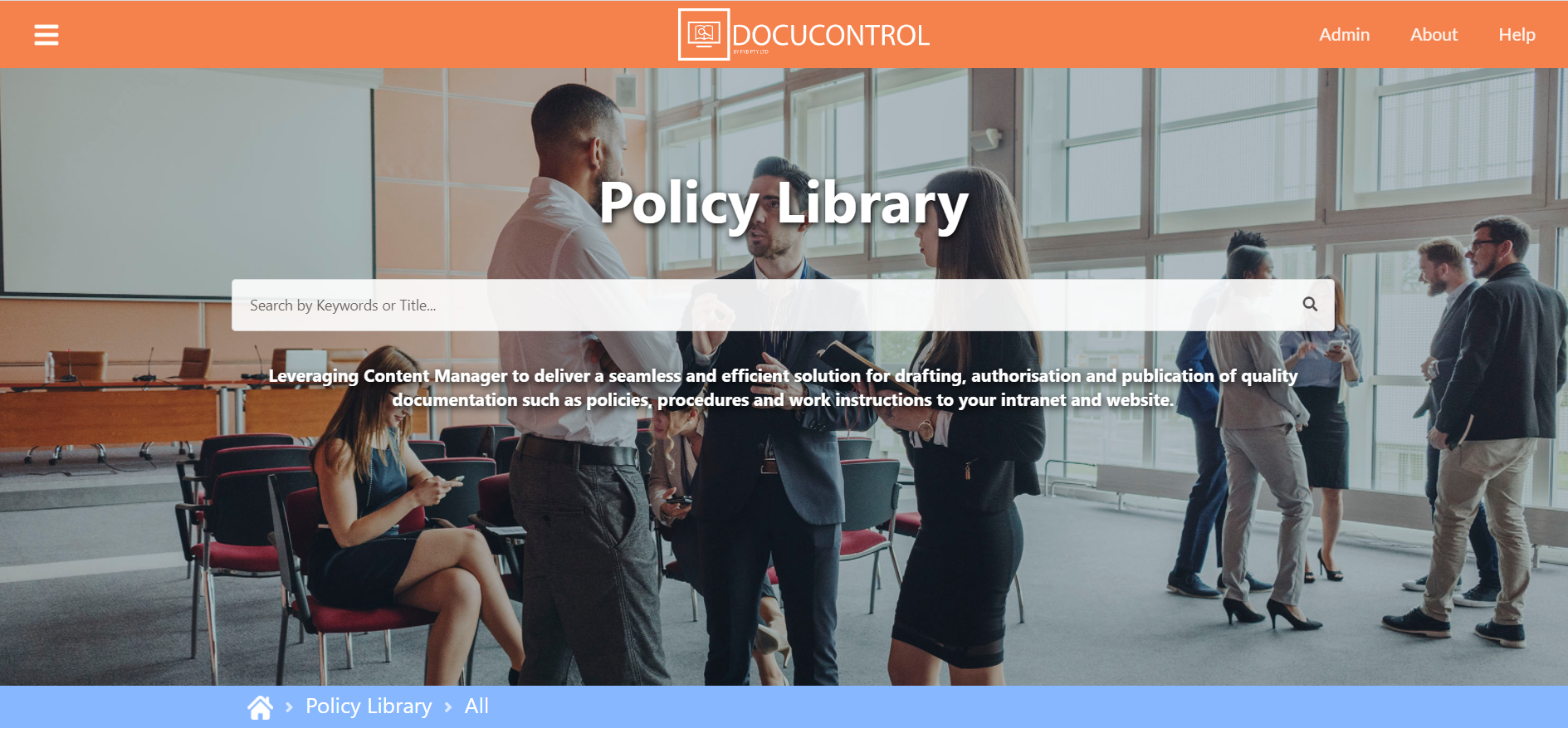
INTERFACE
Below is the DocUControl home page and a list of functionalities that are accessible from the home page.
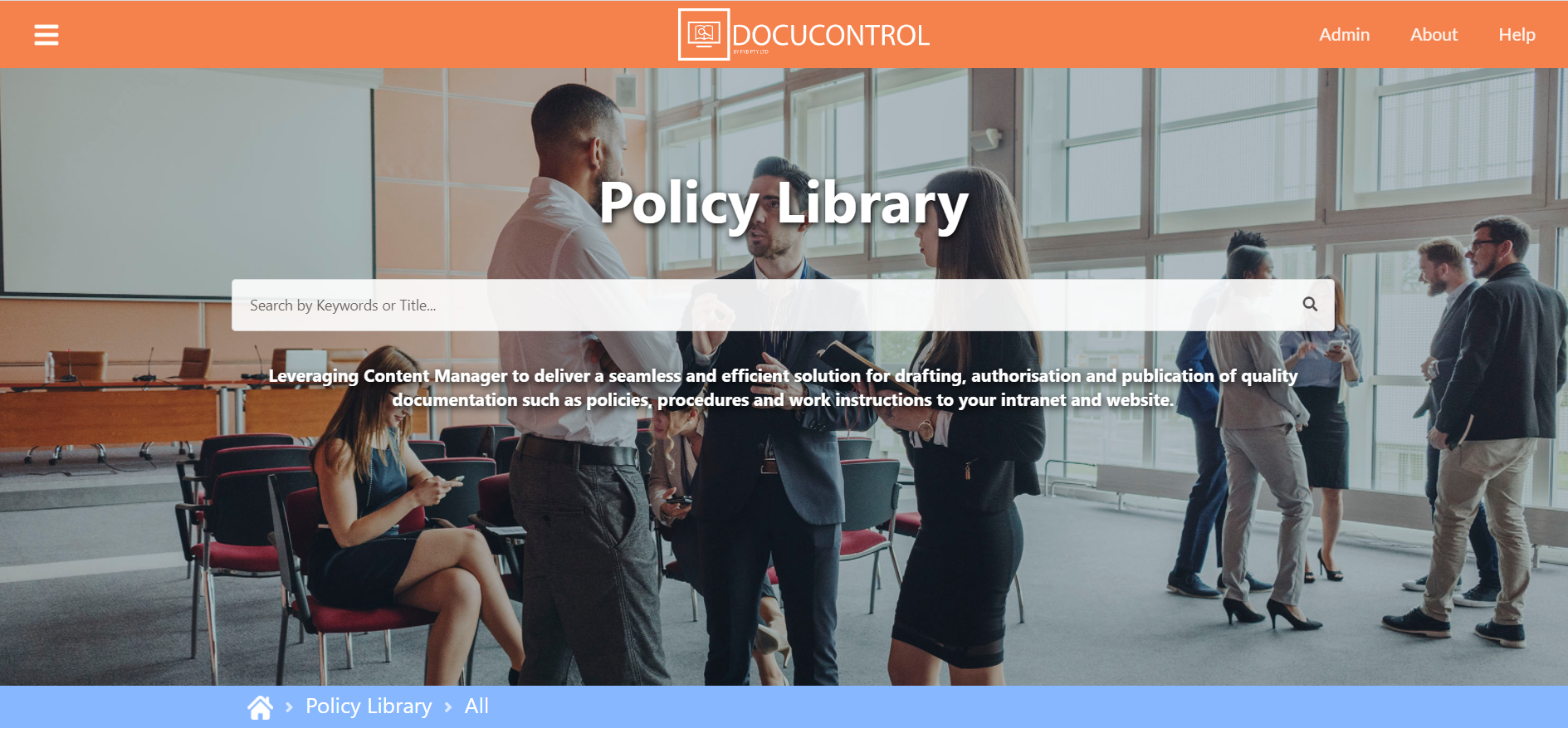
MENU
This is your navigation and advanced search sections.
If you are a systems administrator, you will also have access to the Admin features.
Selecting an option from here will take you to the required section.
Once you select one of the options the View Pane will be updated accordingly.
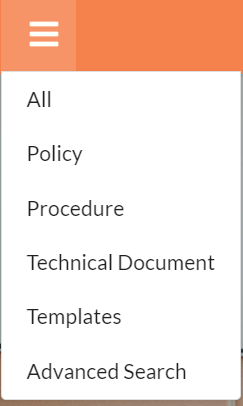
HOME
Selecting the DocUControl logo in the centre at any time will take you back to the home page.

QUICK SEARCH
Quick searching can be performed via the quick search bar. The quick search will search on title, keywords or record number.

VIEW PANE
The view pane will change depending on what has been selected.
- If an option has been chosen from the drop-down menu, such as Policy, then this section will display the relevant information
- If a search has been run, then this section will display results of the search
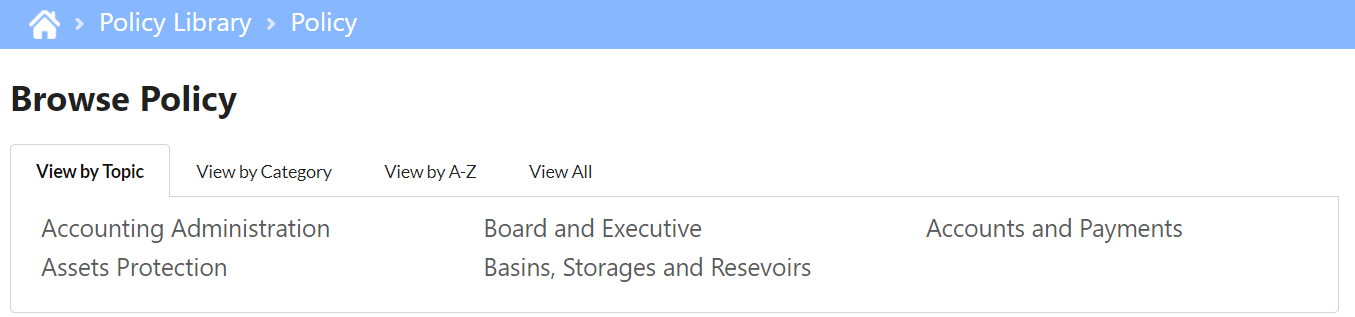
NAVIGATION
MAIN NAVIGATION
An alternative option for locating documents is to browse for them rather than performing a search. This is achieved through the Menu drop-down at the top of the screen.
Please note that the following options may be different depending on how your Systems Administrator has configured the settings.
By default, the main landing page for DocuControl will show all documents. The All option is always at the top of the menu.
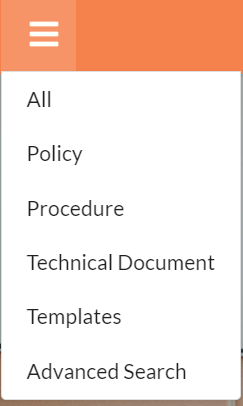
-
Click on the appropriate heading
For example Policy
This will take you to the Policy section of the solution -
From here you can search by four predefined tabs:
- View by Topic
- View by Audience
- View by A-Z
- View All
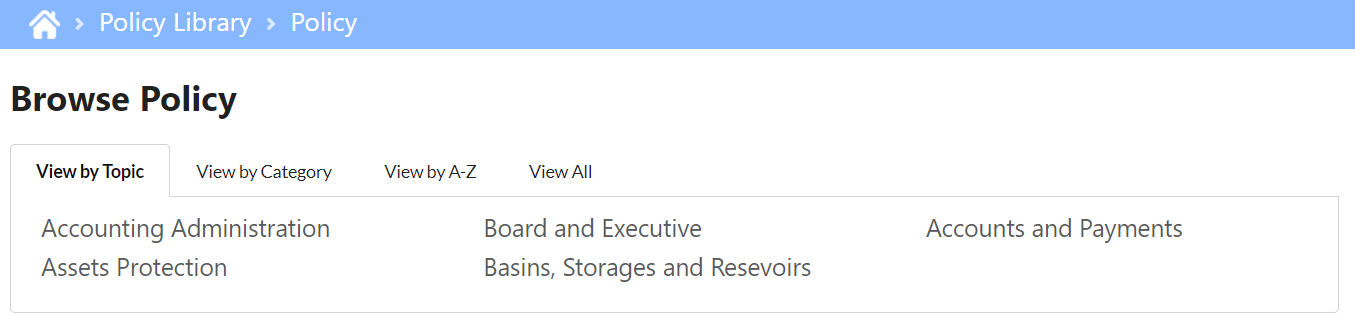
TOPICS
Select one of the Topics to search for any policies relating to that topic, for example Accounting Administration
This will load the corresponding results in a results table
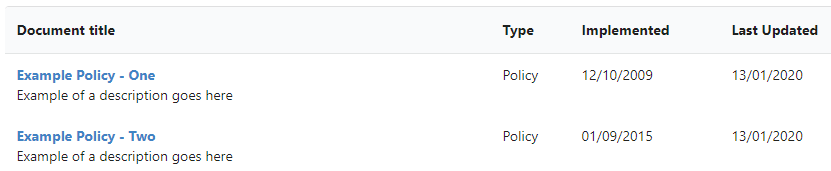
A-Z
You may also wish to browse using the A-Z Navigation.
- Select View by A-Z
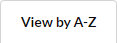
- Select the starting letter of the policy, for example E
All policies starting with that letter will be displayed in the results table
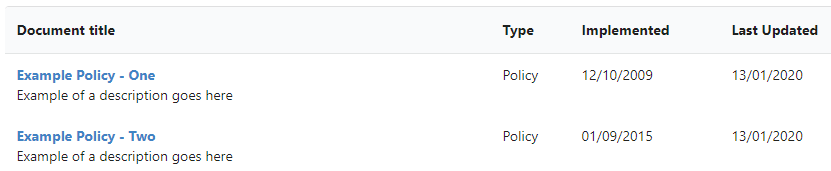
VIEW ALL
This tab will display all documents from the current category
-
Select View All
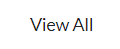
-
All documents from the current category are displayed
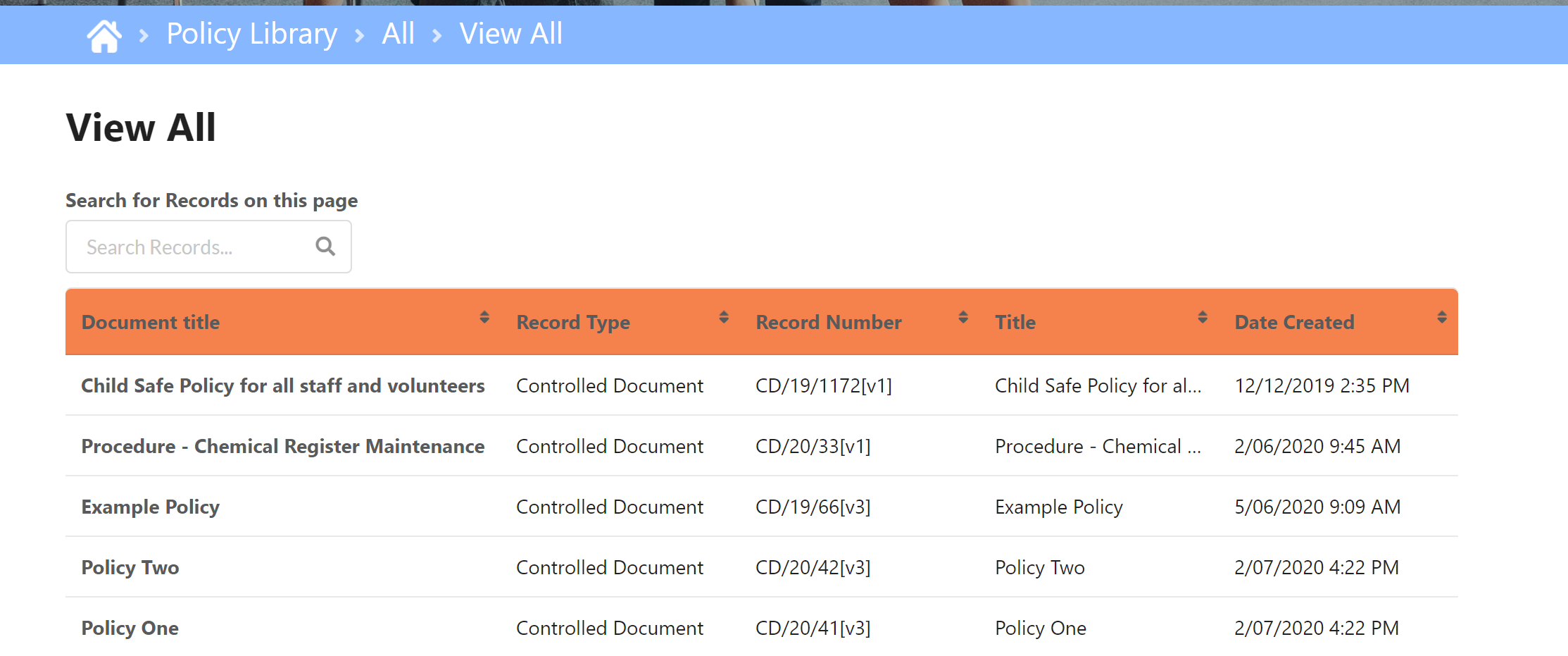
BREADCRUMB
Using the breadcrumb menu, at any stage you can select the appropriate level to navigate backwards to.

SEARCHING FOR DOCUMENTS
There are two methods you can use to locate your documents, including:
- Quick Search
- Advanced Searching
QUICK SEARCH
This is done via the Quick Search Bar and allows you to enter in the Title or Keywords to search by.
-
Click in the Quick Search Bar and enter in your search criteria
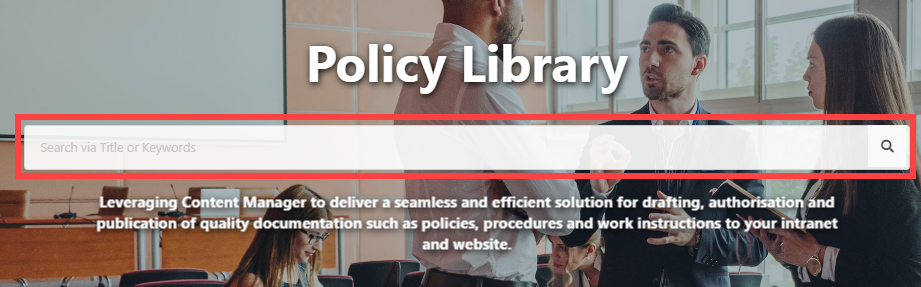
-
Click the Enter button on the keyboard or click the magnifying glass symbol
-
A list of documents that match the criteria will appear below in your search results
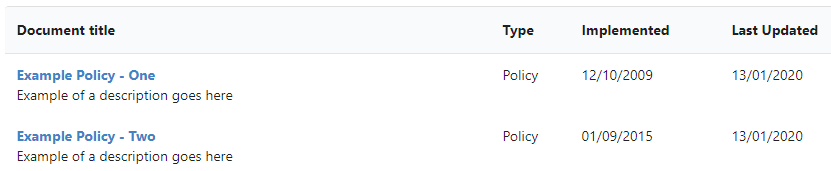
ADVANCED SEARCH
The advanced search lets you search using other metadata.
Please note that the following options may be different depending on how your Systems Administrator has configured the settings.
- Select the Advanced Search heading from the Drop-down Menu Navigation
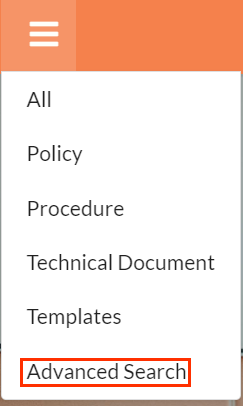
- Enter in your search criteria
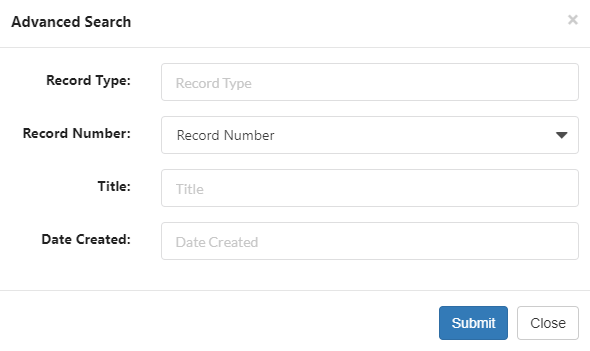
- Select Submit to run your search
- Your search results will be displayed
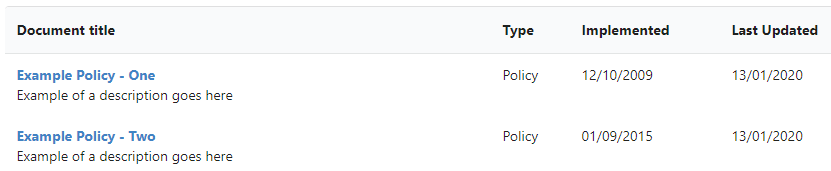
VIEWING DOCUMENTS
Once you have performed a search or navigated to the controlled document you wish to access, you may now view it using the method below:
-
Select the document by clicking its title
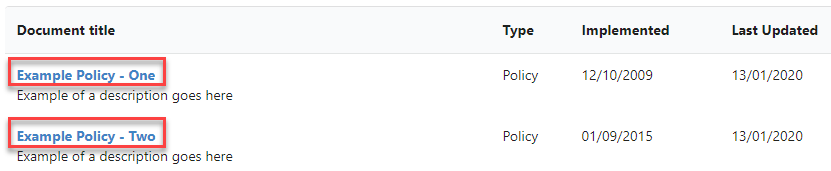
-
A preview of the document will be available with any associated metadata displayed on the right-hand side. The following preview is displaying the PDF Rendition of the document. A PDF Rendition can be displayed or word documents and excel documents.
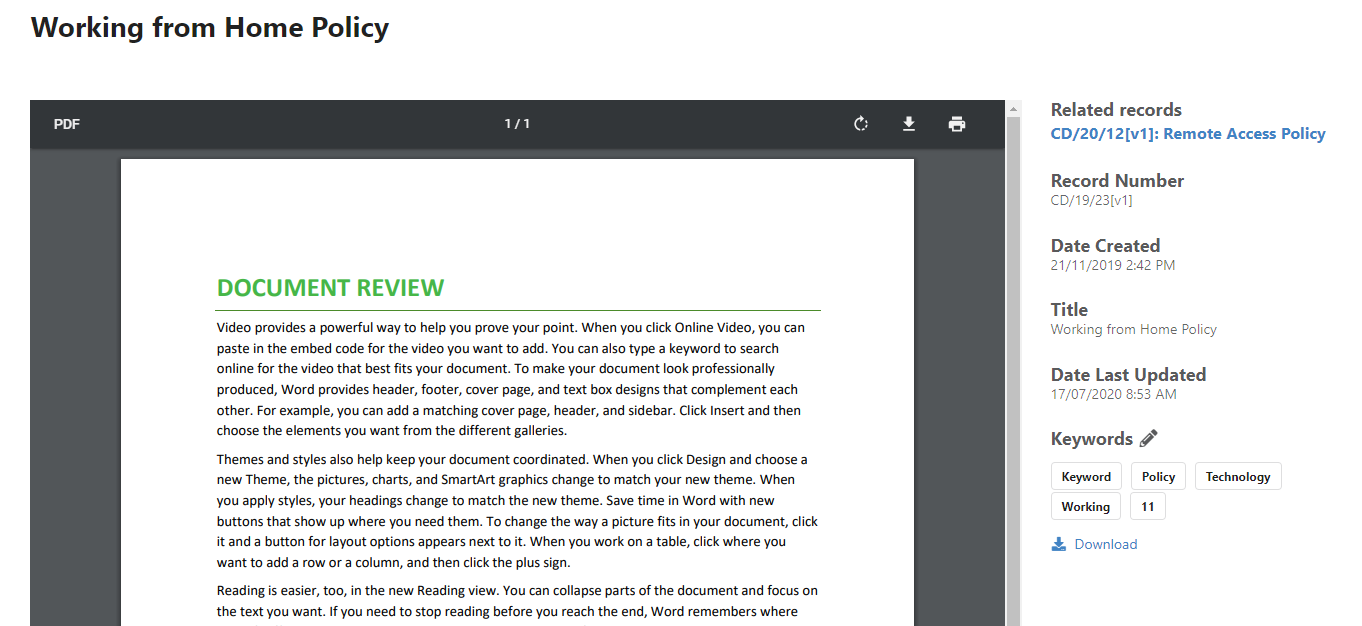
If the PDF Rendition isn't available or the solution is configured not to show the PDF Rendition it will render it as HTML (shown below).
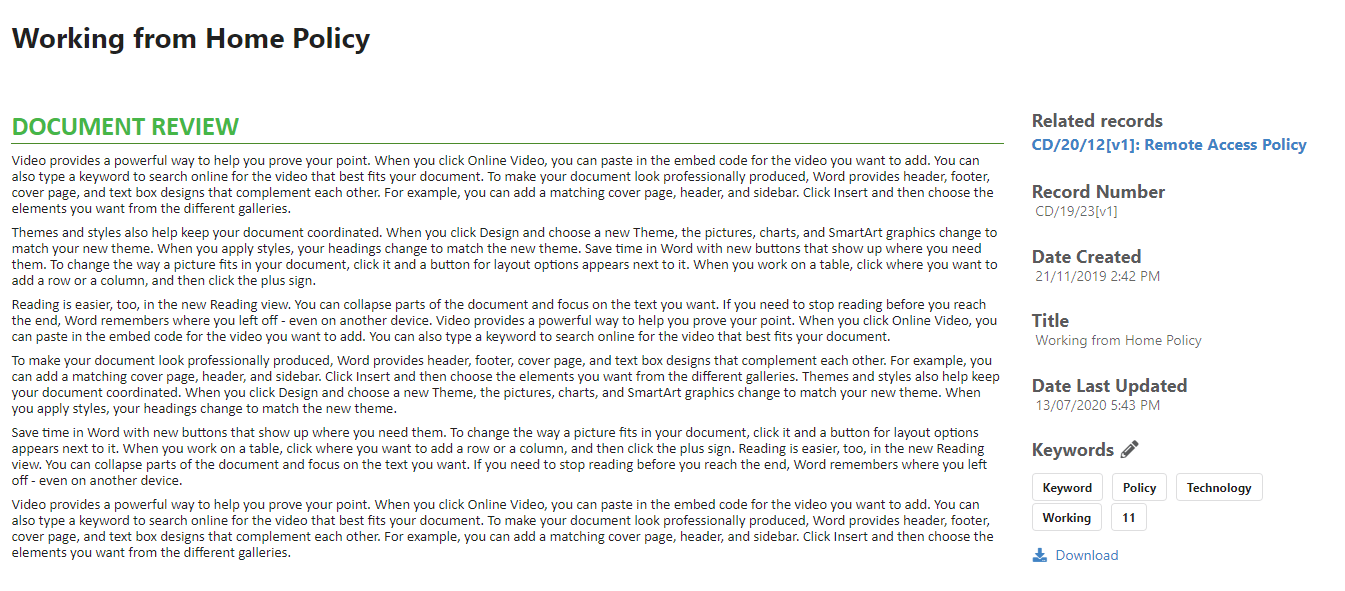
DOWNLOAD
Clicking the download button will commence the download of the original document.
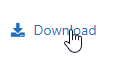
START REVIEW
Start the document review/escalation process for the selected record

RELATED RECORDS
If related records have been configured as one of the metadata fields to be displayed along with the document you can click on the links to view the record.
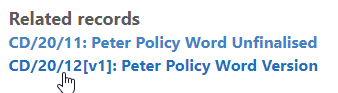
KEYWORDS
Each keyword can be clicked on to perform a search to find all policies with the keyword.
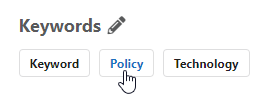
A keyword can be added to a Record indicated by the edit icon (Editing keywords can be enabled or disabled via the Admin console).
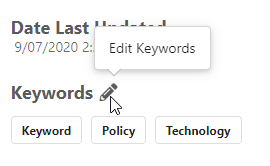
After pressing on the edit keyword icon a window will appear allowing you to either add or remove keywords for the current Record.
