OVERVIEW
The following guide lists some of the common 365|2CM issues you may experience along with the possible cause and resolution.
NO CERTIFICATE FOUND
DESCRIPTION
You receive one of the following errors:
- No certificate found with the name {supplied certificate name}.
- Exception: Value cannot be null. (Parameter 'certificate')
CAUSE
The application cannot access the certificate correctly.
RESOLUTION
- Confirm the certificate friendly name shown in the appsettings.json matches the one installed on the server (in certificate manager)
- Confirm that the account running the app pool has full access to the private key for the certificate on the server
- Confirm that the public key component was uploaded to Azure as base-64 encoded
- Check all steps in this section of the Azure App Registration guide: https://docs.fybsoftware.com.au/docs/3652cm-azure-app-registration-2015#certificate-based-authentication
CONTAINERS ARE NOT BEING CREATED
DESCRIPTION
Containers are not being created when the Create Folder option is enabled.
CAUSE
There may be a Content Manager setting placed on the container record type used for 365|2CM to prevent alternatively contained relationships.
RESOLUTION
Check settings in Content Manager on the container record type that is used in 365|2CM. Ensure that there are no restrictions in place that prevent alternatively contained relationships from being made.
CANNOT SEE ALL TEAMS/SHAREPOINT SITES
DESCRIPTION
You are not able to see all SharePoint or Teams sites from 365|2CM that you can see from the M365 admin centre.
CAUSE
365|2CM is not the same as the Teams/SharePoint Admin Centre. When logging into 365|2CM you will be able to see all sites for the organisation that the logged in user has access to. An easy way to check and confirm what sites the user has access to is by using the Microsoft Graph Explorer. Note that users will need to be an Owner or Member of a site for it to appear in 365|2CM. When adding new users to sites it can take several hours before they appear.
RESOLUTION
- Navigate to: https://developer.microsoft.com/en-us/graph/graph-explorer
- Sign in with your account
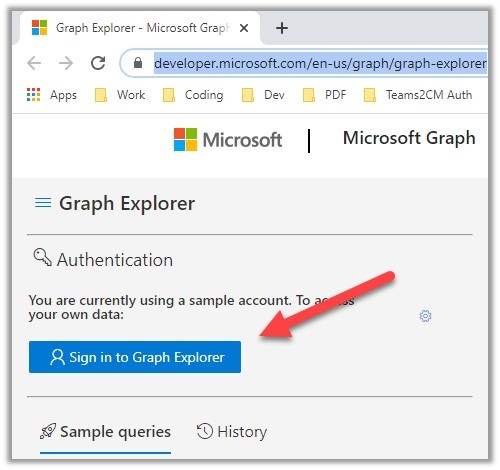
3.Run the following GET query: https://graph.microsoft.com/v1.0/sites?search=*
4. Check if you can see the required site in the list returned. If you can't see the site using the Graph Explorer then you won't be able to see it using 365|2CM
In certain cases, owners of Teams cannot see the sites but members can. This is a known issue with Microsoft Graph. Owners will need to have both the owner and member roles.
This can occur if your Teams are created via a PowerShell script as PowerShell does not create owners correctly and skips the member association.
You may need to trigger the SharePoint crawling for the site to show up in Graph/365|2CM. The easiest way to do this is to upload some documents, this will trigger the crawling.
UNABLE TO WRITE TO EVENT LOG
DESCRIPTION
An error shows in the event log that states 365|2CM cannot write to the event log due to security restrictions.
CAUSE
Incorrect Local Security Policy settings.
RESOLUTION
Follow the steps in this guide: https://mohsartawi.wordpress.com/2014/12/16/give-non-administrator-user-an-access-to-read-the-event-logs-in-active-directory/
SITE BLOCKED BY CORS POLICY
DESCRIPTION
You see an error stating that the site has been blocked by the CORS policy.
CAUSE
The site is being blocked by the CORS policy or the IIS CORS module is not installed.
RESOLUTION
Ensure that the IIS CORS module is installed on the server: https://www.iis.net/downloads/microsoft/iis-cors-module
VALUE CANNOT BE NULL (PATH1)
DESCRIPTION
You receive the following error when attempting to load 365|2CM.
Value cannot be null. Parameter name: path1
CAUSE
The 64bit Content Manager client is not installed on the server which means 365|2CM cannot access the SDK.
RESOLUTION
Ensure the 64bit Content Manager client is installed on the server. Or alternatively, use the clientless install feature.
INVALID PROVIDER TYPE SPECIFIED
DESCRIPTION
You attempt to load 365|2CM and receive a blank white screen. Checking the browser developer tools (F12) shows a message: Invalid provider type specified
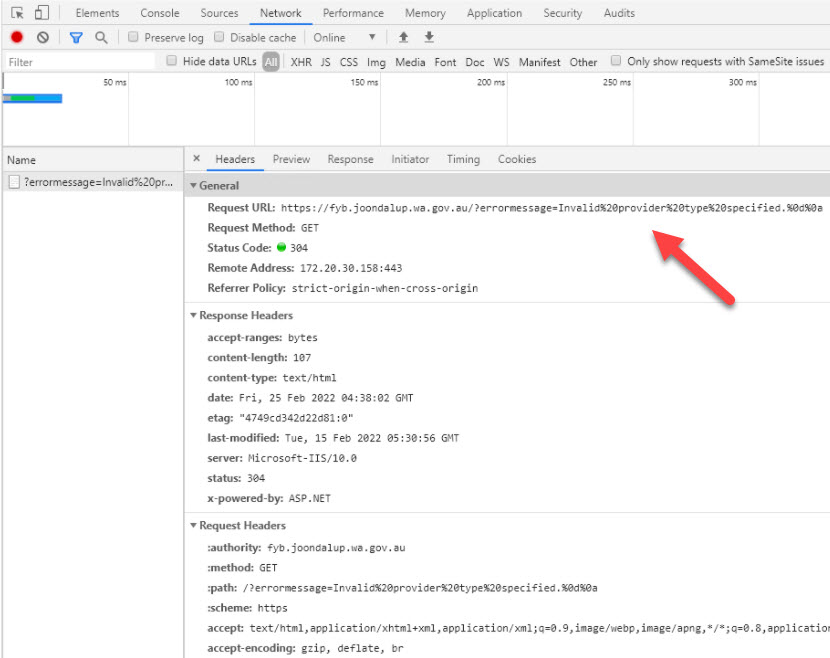
CAUSE
The certificate used for the application is invalid.
RESOLUTION
Confirm that the same certificate has been installed on the server that has been uploaded to Azure. Ensure the certificate is valid and not expired. If it continues to fail then use a self-signed certificate from IIS instead and confirm if that works. If it does then it means your original certificate is invalid. The self-signed certificate needs to be uploaded to Azure after creating it from IIS. You can use the following guide to create the certificate: https://aboutssl.org/how-to-create-a-self-signed-certificate-in-iis/
UNABLE TO ACCESS WEB.CONFIG FILE FROM IIS
DESCRIPTION
After installation, if you attempt to access the web.config file via application settings in IIS you see this message.
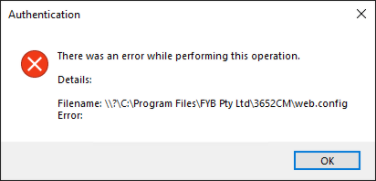
CAUSE
.NET Core pre-requisites haven't been installed properly.
RESOLUTION
Confirm that both the .NET Core SDK and .NET Core Hosting Bundle have been installed on the server. If they have then make sure a full server restart has been completed as this allows them to bind to IIS. Details can be found in the pre-requisite and install guides.
SPECIFIC USERS UNABLE TO CONNECT
DESCRIPTION
A single user or group of users is unable to connect to 365|2CM. Users are unable to navigate to the site and are greeted by a white screen.
CAUSE
The user has not had their Content Manager location populated with their Microsoft365 login details within their alternative login.
RESOLUTION
Add the users Microsoft 365 account to the alternative login field in Content Manager.
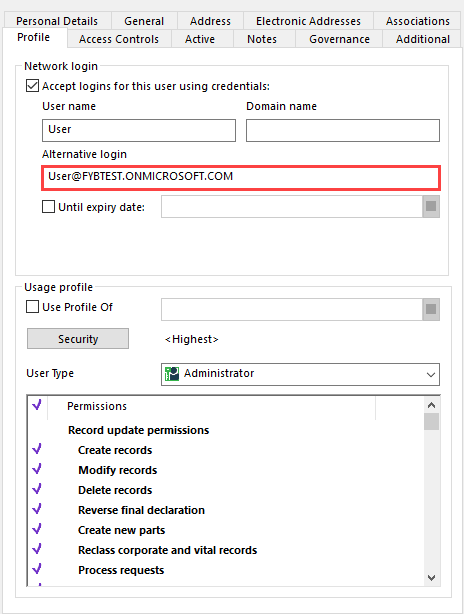
BLANK SCREEN WHEN OPENING 365|2CM
DESCRIPTION
365|2CM had previously worked however suddenly stopped working and all users when opening 365|2CM are greeted by a white screen, 365|2CM does not load or show any of its usual interface.
CAUSE
There can be many causes to this issue, the most common is that the SSL Certificate has expired or the certificate has not been updated in both the IIS application of 365|2CM and the 365|2CM application within Azure
RESOLUTION
Review the SSL certificate of both the IIS application of 365|2CM and the Azure Application.
For further information on how to do this, please refer to the 365|2CM App Registration Guide - Certificate Based Authentication.
NOT ALL DOCUMENTS ARE TRANSFERRED
DESCRIPTION
A new 365|2CM connection has been created, and is running as intended, however, some documents do not get transferred to CM.
CAUSE
The most common cause of this is that the documents already exist in the CM dataset. 365|2CM does not create duplicates of documents so if some already exist elsewhere in the dataset then they will not be re-created under your newly connected folder.
RESOLUTION
Locate the existing documents in CM and remove them or manually transfer them to the new folder.
EXISTING CONNECTION WAS FORCIBLY CLOSED BY REMOTE HOST
DESCRIPTION
The SSL connection could not be established, see inner exception.
Unable to read data from the transport connection: An existing connection was forcibly closed by the remote host..
CAUSE
The application cannot access SharePoint from the server.
RESOLUTION
Allow access to companyname.sharepoint.com from the server that the application is installed on.
For example: fybptyltd.sharepoint.com
1603 INSTALLATION ERROR ON DMZ SERVERS
DESCRIPTION
If the default service account on a DMZ server does not have permission to modify the permissions of the 365|2CM App_Data folder within the installation Directory, the 365|2CM MSI will throw a 1603 Installation error, preventing 365|2CM from being installed
CAUSE
- Default service account is selected during installation on a DMZ server
- Default service account does not have the required permissions for modifying the permissions of the App_Data folder
RESOLUTION
- Before installing 365|2CM, create the App_Data folder within the 365|2CM Install directory
- Set the permissions of the App_Data folder to everybody
- Run the MSI