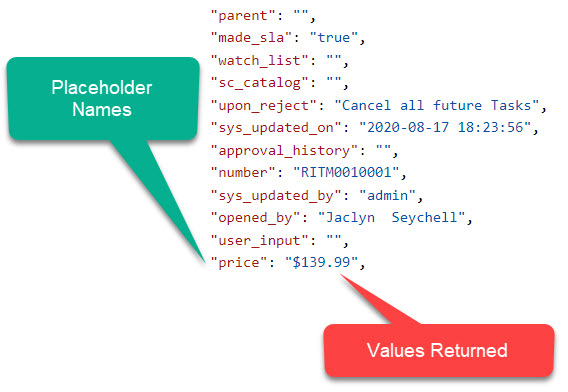OVERVIEW
The Request settings allow for the configuration of multiple Requests from Service Now to capture selected REQs from Service Now to be populated into Content Manager.
CONFIGURING A NEW REQ
To create a new REQ for Service2CM to poll, complete the following steps:
-
Click on the Request Tab in the Service2CM interface
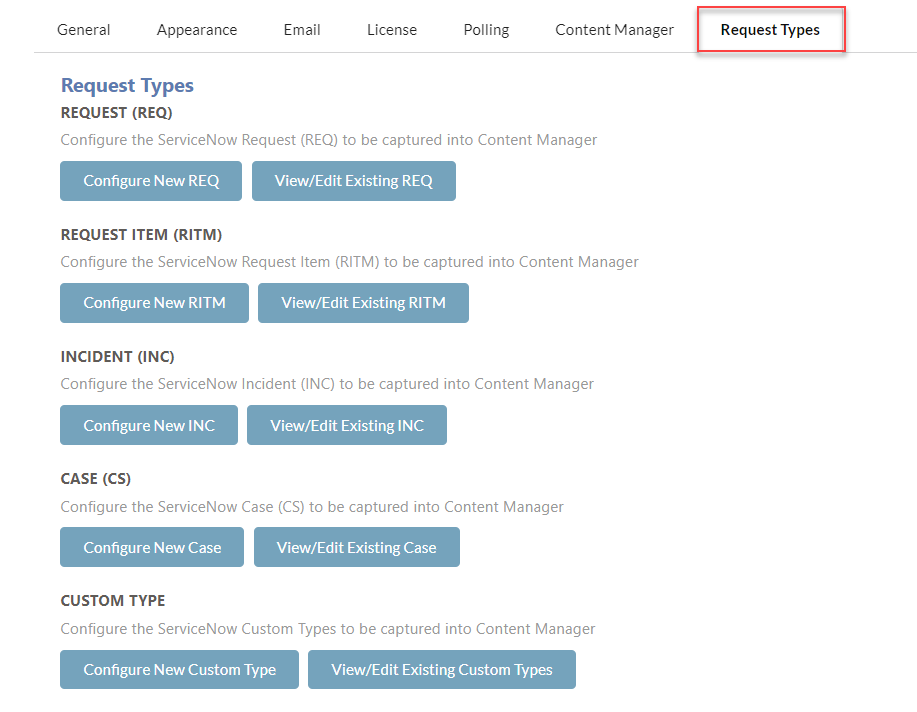
-
Click on the Configure New REQ button
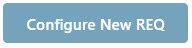
-
The REQ configuration page will load
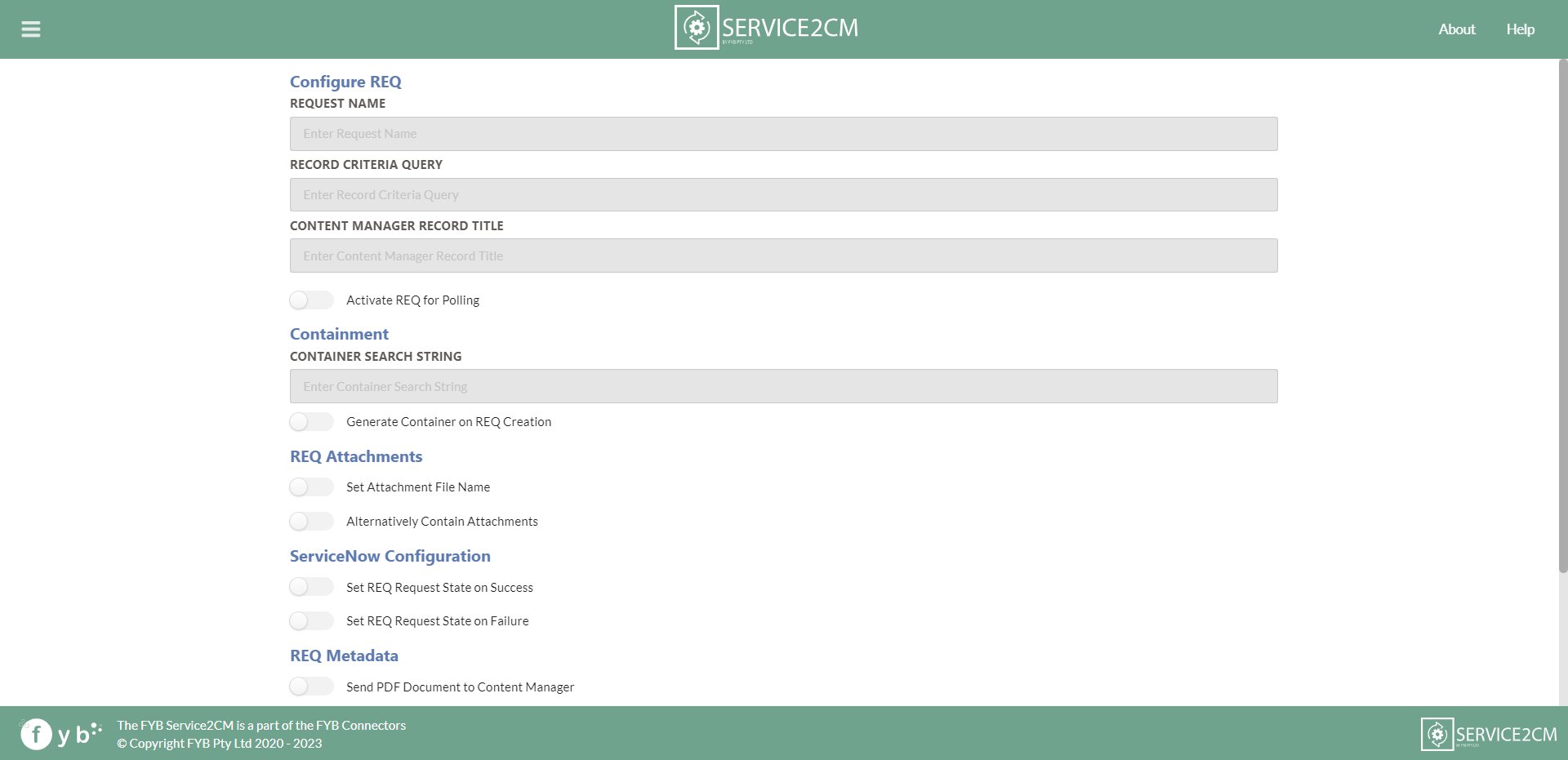
-
Configure the REQ options for polling the correct REQs in Service Now. Please refer to the fields below for more information on each.
-
Click on the Save button

If the form uses reference type or look-up select boxes form variables. You must have the lookup field tag enabled on the form variable as this will provide Service2CM with the correct path to obtain the display value data to the correct table.
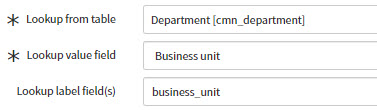
REQ NAME
The REQ Name is a unique descriptive name for the request being created.

RECORD CRITERIA QUERY
The Record Criteria Query is the search criteria of the Service Now API call sent to Service Now to obtain the REQ data.
api/now/table/sc_request?sysparam_query= must be added to the start of the query. This will search for records on the sc_request (Service Catalog Request table). The search query is to be added after the =.
To create a search query please complete the following steps:
-
Navigate to the Service Now Instance > Requests (or the table you wish to obtain records from)
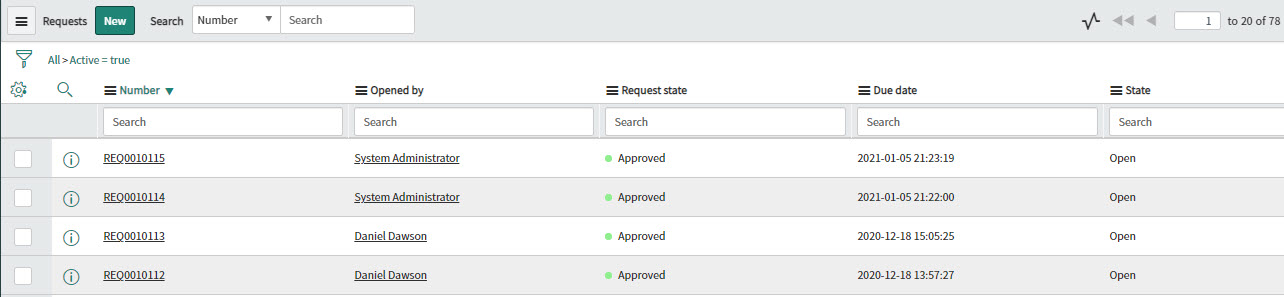
-
Click on the Filter button and a set of dropdowns will appear below
-
Use the dropdowns to create a search to obtain the records you wish to find
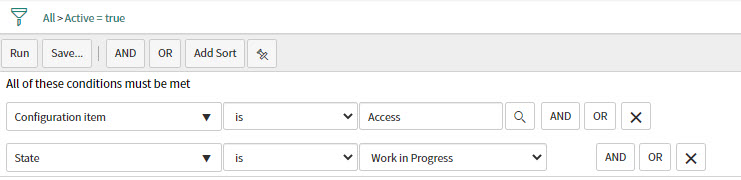
-
Click Run on the desired search when complete

-
Right-click on the end of the query created and Click Copy query
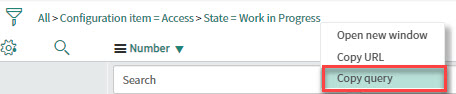
-
Navigate in Service Now to REST API Explorer ( this is where the API call is configured)
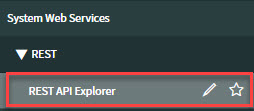
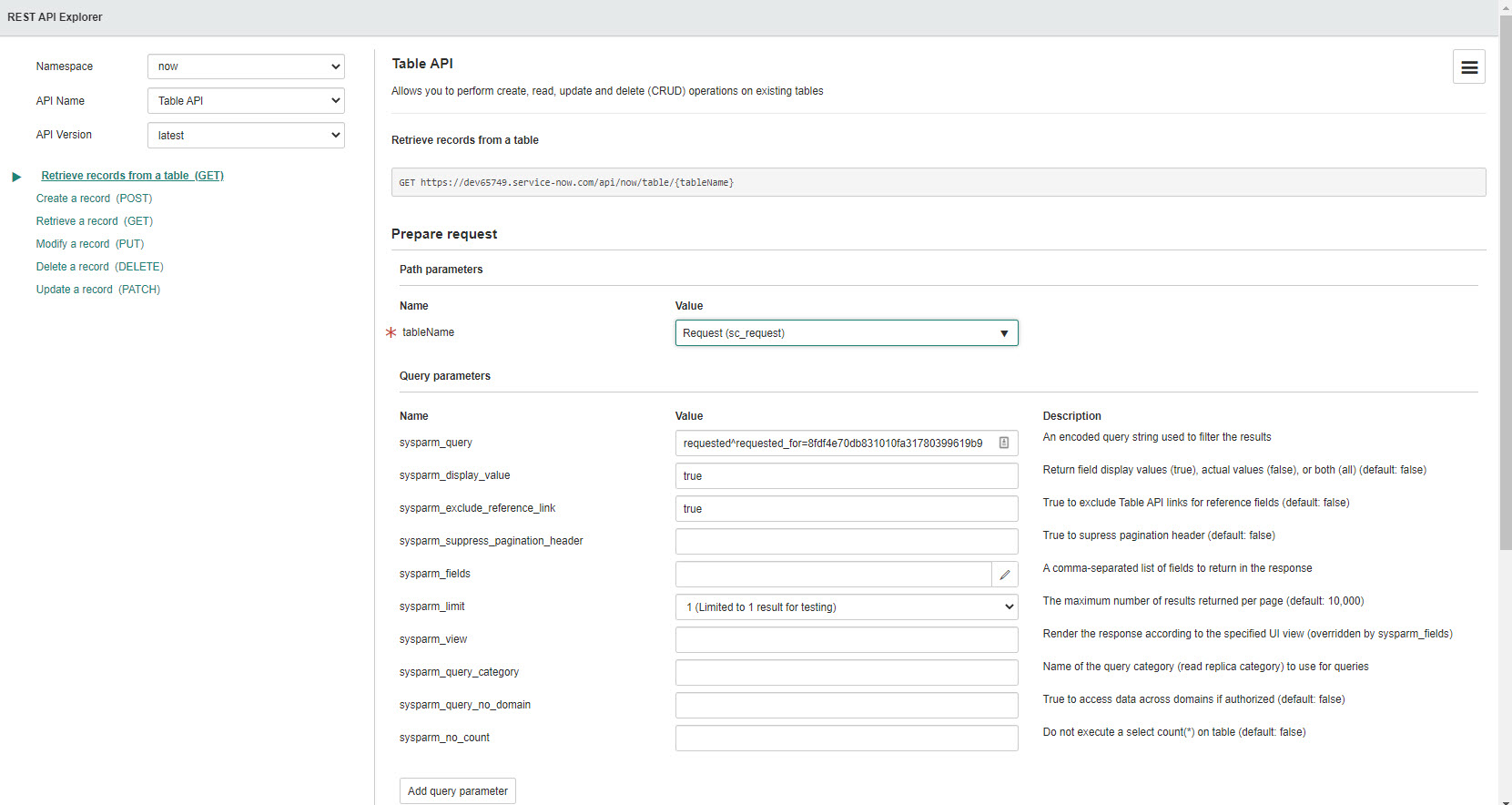
-
The REST API Explorer settings are to be set to Retrieve Records from a table (GET).
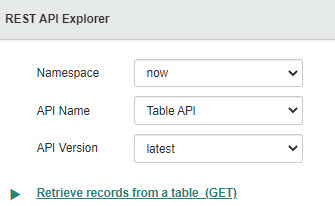
Ensure the table Name is set to sc_request to capture REQs.

- Paste the query into sysparm_query
- Type true into sysparam_display_value
- Type true into exclude_reference_link

-
Click on the Send button

-
Scroll down to Request > HTTP Method / URI
-
Copy the highlighted section of the URL

Do not include &sysparm_limit=1 in the query as this will allow for only one record to be returned.
Scrolling down to the Response Body section will give an indication to which records will be returned from the search provided.
- Paste the highlighted query into the Record Criteria Query in Service2CM.

CONTENT MANAGER RECORD TITLE
The Content Manager Record title is the titling convention that all REQs stored in Content Manager of the selected Request.

Service Now metadata can be used within the Record Title by adding placeholders into the title field. All metadata is obtained from the REQ form fields. Please refer to CONFIGURING PLACEHOLDERS for more information on how to create placeholders.
ACTIVATE REQ FOR POLLING
All requests can be activated and deactivated from the polling service. If enabled, the request will be active for polling. If disabled, the request will be skipped during polling.

You can also deactivate a request configuration from the REQ homepage.
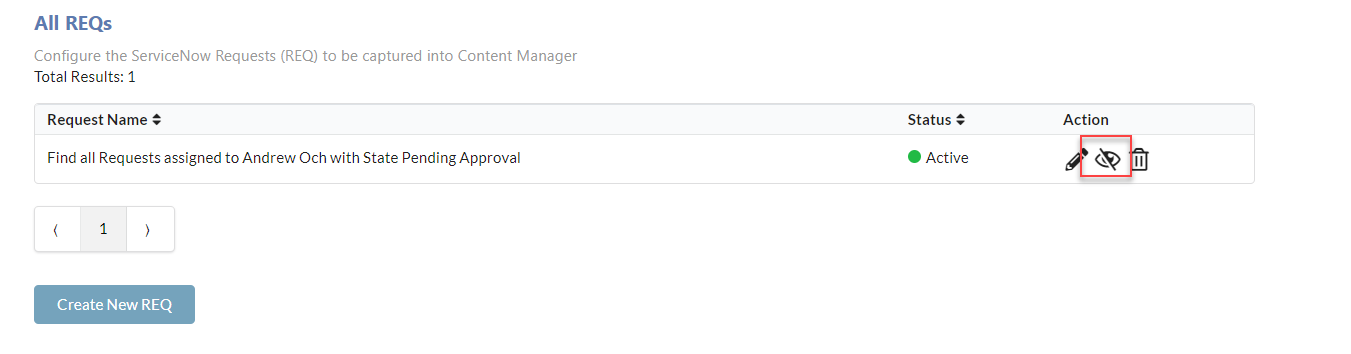
CONTAINER SEARCH STRING
The Container Search String determines which container REQ records are to be stored into Content Manager.
The Container Search String requires a Content Manager search in the format of a search string.

Containers that are static (All records go into the same container), the following search string can be used: uri:[container URI]
Dynamic containers can use the ServiceNow placeholders to add in ServiceNow field values to assist in creating a dynamic search string.
For example, using the Employee Number Service Now field, the value from this field can be used within the container and attachment search string to assist with finding the correct Employee container in Content Manager.
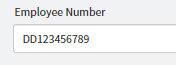
Example Container Search String: containerEx:[default:EMP/{EMPLOYEE_NUMBER} and title:Payroll] and title:Employee Payroll
GENERATE CONTAINER ON REQ CREATION
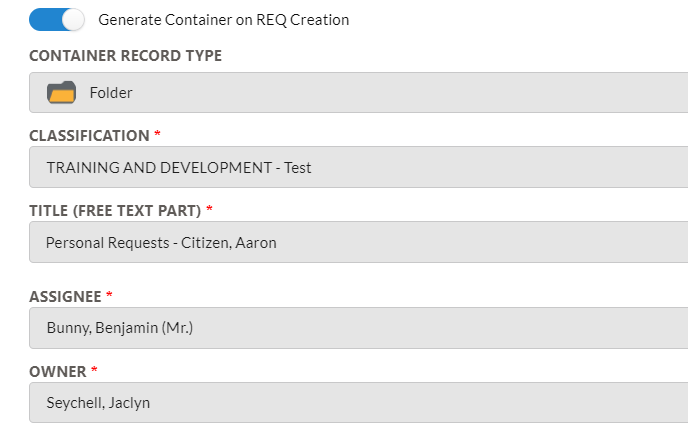
When a new REQ is created in Content Manager a new Container can be created to house the REQ.

This container can be housed on its own (if the containment level is correctly specified) or can be used in conjunction with the containment search string.
If the Containment Search String AND Generate Container on REQ Creation, this will allow for the newly generated container to be housed within the folder found from within the search string.
SET ATTACHMENT FILENAME
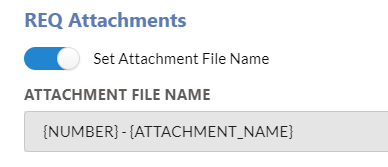
Attachments that are stored on the REQ have the option to provide a unique naming convention for each REQ. If this option is toggled off, Service2CM will use the attachment's actual file name as the attachment record's title in Content Manager.
Placeholders can be used for adding metadata from the form fields and variables of the REQ apart of the attachment file name. For more information in configuring placeholder, please refer to CONFIGURING PLACEHOLDERS.
To declare a placeholder within the template, Use the metadata's name in capital letters, replacing spaces with _ and surrounded in { } brackets,
Example:
- {ITEM}
- {SHORT_DESCRIPTION}
{SEQ_NUM} is the sequential number placeholder specific for the attachment file name, which will add a number sequence to each attachment created.
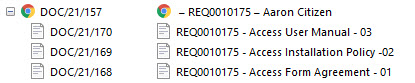
ALTERNATIVELY CONTAIN ATTACHMENTS
By default, all attachments found for the REQ will be contained on the record in Content Manager.
If it is desired that the attachments should be alternatively contained on the REQ in Content Manager, enable this option.
Upon enabling, please select an attachments container search string
ATTACHMENTS CONTAINER SEARCH STRING
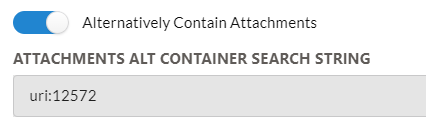
The Attachments Container Search String determines which container REQ attachment records are to be stored into Content Manager.
This functionality works the same way as the Container Search String, please see section for configuration.
SET REQ STATE ON SUCCESS
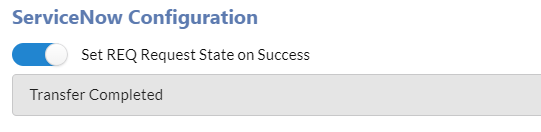
To indicate when a REQ has been successful in its transfer to Content Manager, the REQ's state can be updated to a new state to indicate a successful transfer has occurred.
If the REQ still contains additional workflow a custom state will allow for it to process to the next stage (i.e., Transfer Complete), if Closed Complete is not suitable.
SET REQ STATE ON FAILURE

To indicate when a REQ has been unsuccessful in its transfer to Content Manager, the REQ's state can be updated to a new state to indicate a failure has occurred.
It is recommended that custom states are added to the forms you wish to work with that have their own unique states for the transfer of REQs into Content Manager. This will make it easier to filter within Service Now which REQs have failed to transfer across.
SEND PDF DOCUMENT TO SERVICE NOW / CONTENT MANAGER
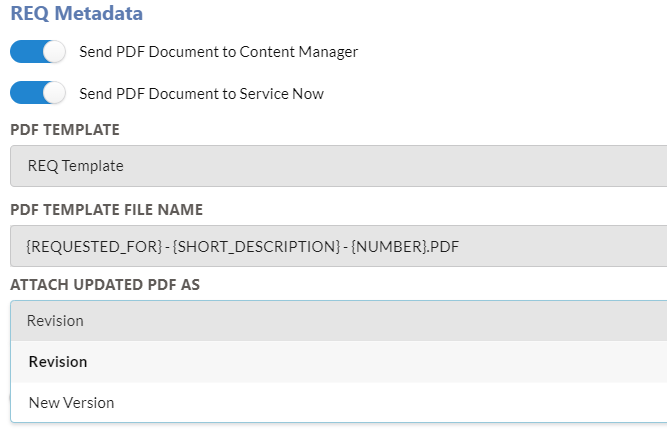
The PDF metadata document contains the choice to send the document to Content Manager and / or ServiceNow.
If the document is sent to Content Manager the document is set at the request's electronic document. If the document is sent to ServiceNow, the document is stored as an attachment on the request.
PDF Template is the REQ metadata template. The PDF template must be a Word Document that is stored within Content Manager and will be referenced in the PDF Template input using its URI.
PDF File Name is the titling convention for all PDF Metadata documents stored in Content Manager on the selected Request Item Type and will be attached to the associated Request Item in Service Now. It accepts form field and form variable placeholders like Content Manager Record Title.
Metadata can be captured in the PDF template from both form fields and form variables on the REQ.
The PDF template is completely customisable. Using the placeholders, Service2CM will populate the placeholders when a valid value is returned.
Placeholders can be used in tables, or even within paragraphs of text like the example below.
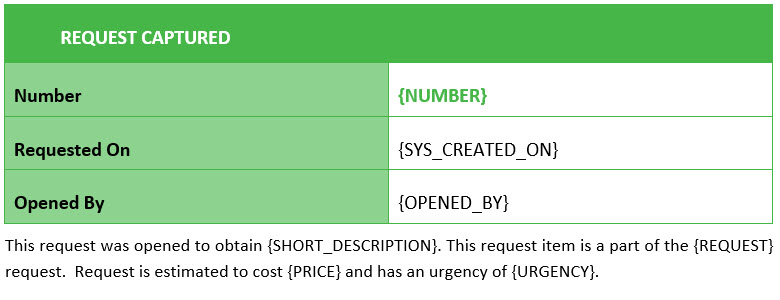
To add in information regarding approvers, include the placeholder {APPROVERS}. This will include a list of all approvers on the REQ and their current status.

For more information in configuring placeholder, please refer to CONFIGURING PLACEHOLDERS.
Attach Updated PDFs as allows for you to select how the PDFs are handled when an updated REQ is passed through to Content Manager.
The following options are available
- Set New Revision
- Set New Version
SET NEW REVISION
If this option is enabled, Service2CM will create a new revision of the PDF Metadata Document and will be stored on the latest version of the record within Content Manager

SET NEW VERSION
If this option is enabled, Service2CM will create a new version of the PDF Metadata Document and will be stored on a new version of the record within Content Manager

STORE REQ METADATA ON CONTENT MANAGER RECORD
If this feature is to be used, a custom additional field must be created for the specified Service Now property that is to be mapped on the REQ.
If the Store REQ Metadata on Content Manager Record is enabled the Metadata fields table will appear.
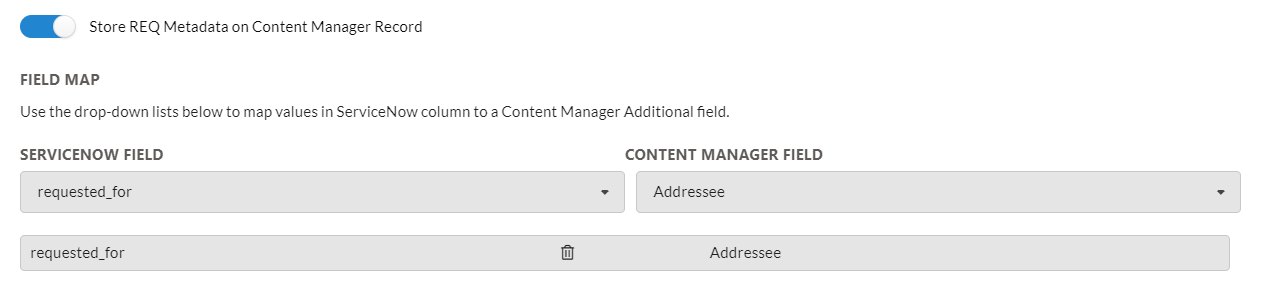
-
Using the Service Now Properties dropdown, select the metadata property to capture.
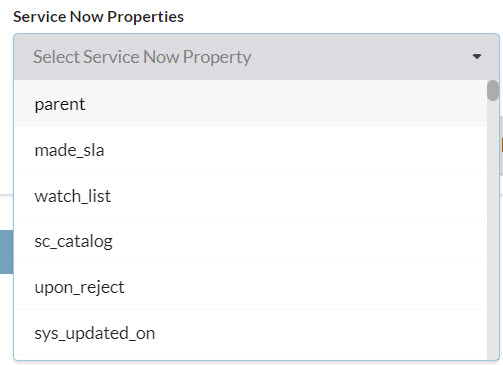
-
Using the Content Manager Fields dropdown, select the matching Content Manager Additional Field
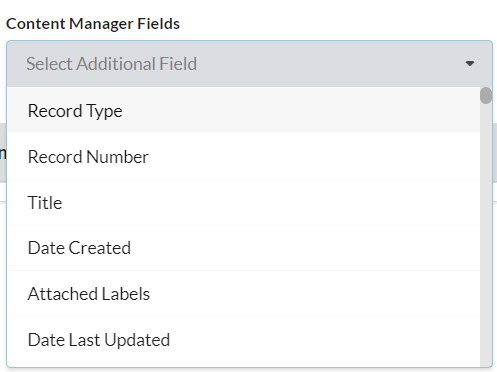
-
The associated fields will be added to the table
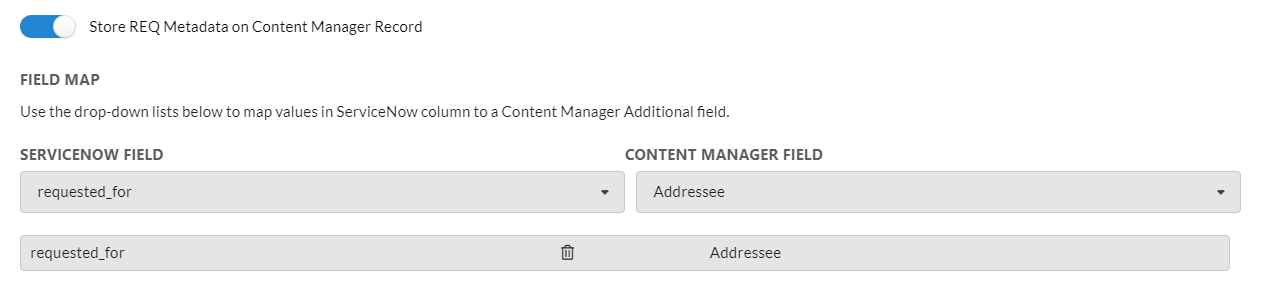
To delete an association, click Delete (rubbish bin icon) button to remove it from the table.
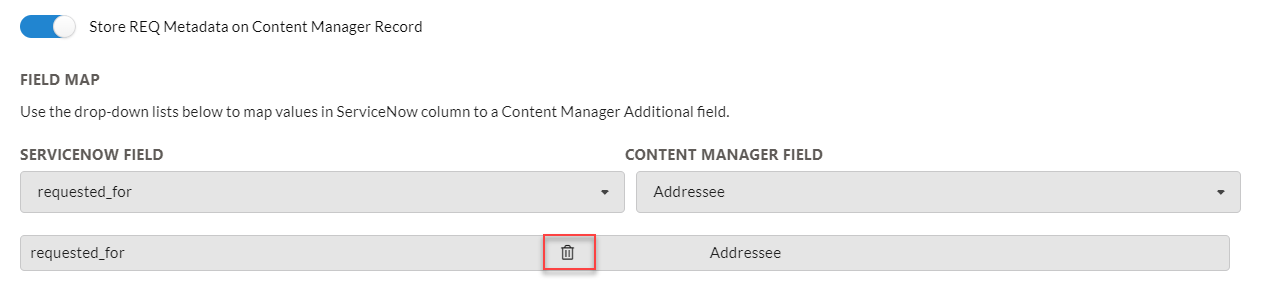
- Click on the Save button

CONFIGURING PLACEHOLDERS
To declare a placeholder, use the form field name, as specified by Service Now in capital letters, replacing spaces with _ and surrounded in { } brackets,
Example:
- {ITEM}
- {SHORT_DESCRIPTION}
- {SUGGESTED_APPLICATION_PROCESS}
The REST API Explorer can also assist in displaying what information is returned from a RITM. The Response Body will display what the placeholder names used are. Service2CM uses the same placeholder names. Ensure to place all placeholders in { } and written in capital letters.
Please note that form fields and variables can sometimes have a slightly different name to their display name. Using the REST API Explorer will assist in obtaining to correct placeholder name, as Service2CM will use the API call name field name (refer to the image below).