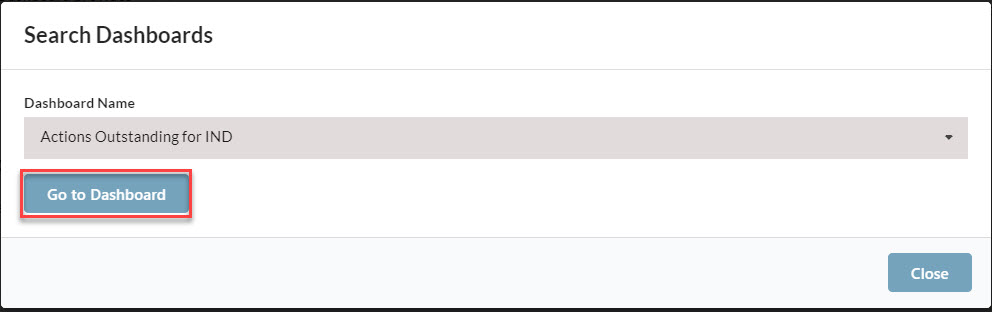LAUNCHING FYB REPORTILIZE
- Open a web browser and browse to the FYB Reportilize
All browsers are supported. However, Reportilize will work best in Chrome or Firefox.
- This will load the FYB Reportilize home page (as illustrated below)
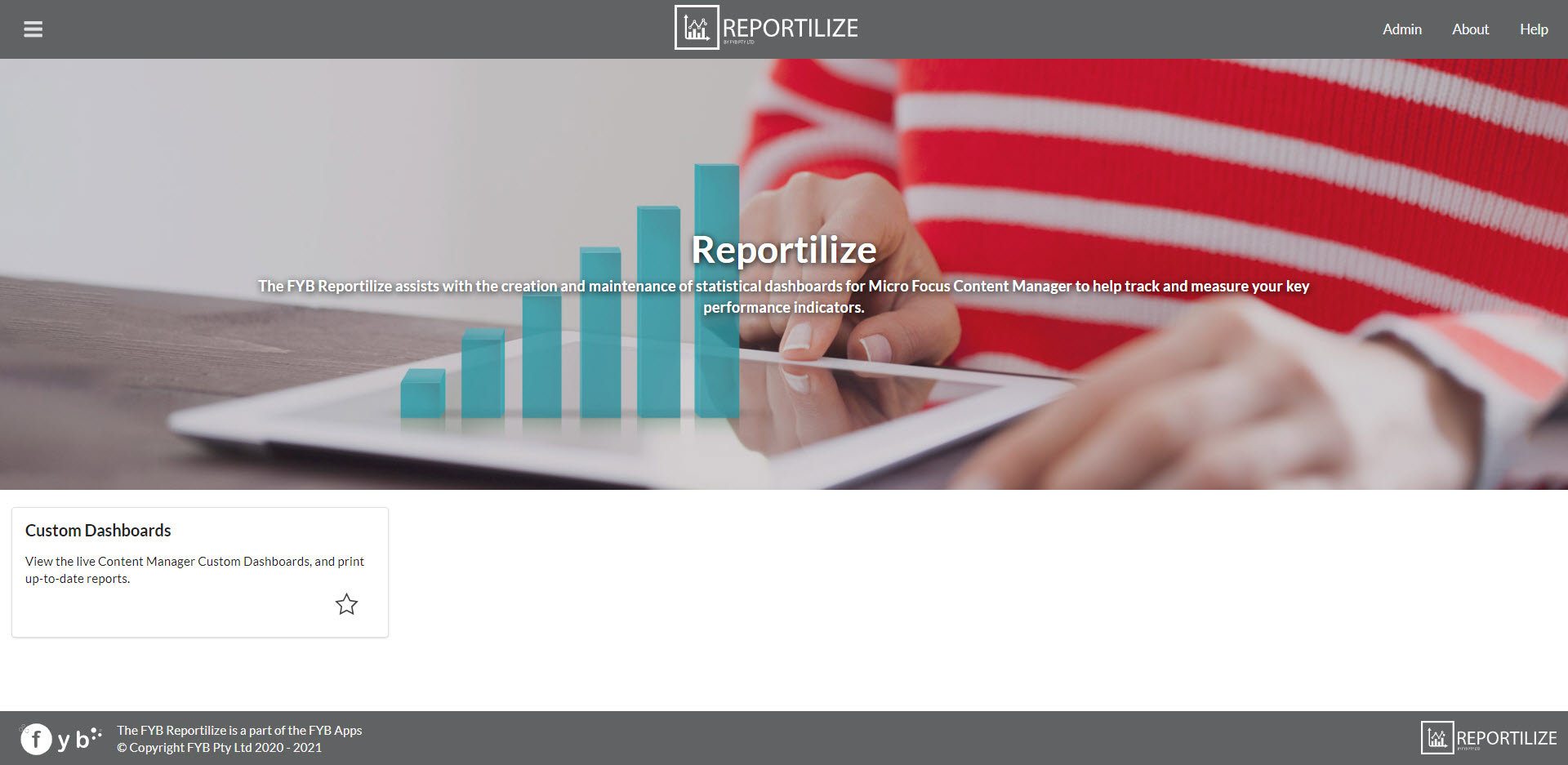
HOME
Below is the FYB Reportilize home page. This provides access to the Custom Dashboards, Favourite Dashboards and Dashboard Searching.
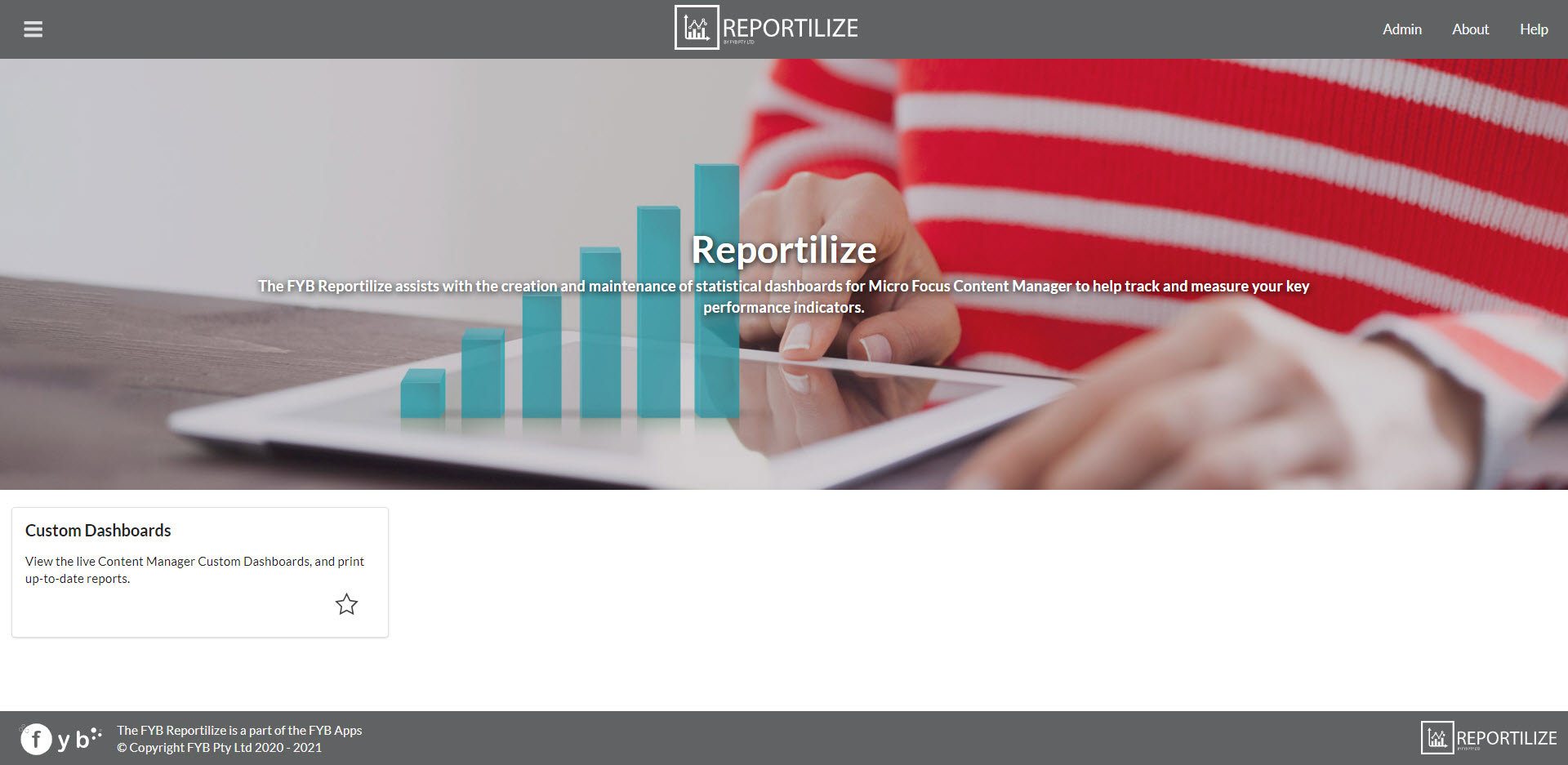
DASHBOARD GROUP CARDS
Dashboard group cards represent different groups that have been created to house multiple custom dashboards. Dashboard groups can be favourited, and accessed using the favourites tab.
Only administrators can create dashboards and their associated groups.
As a group is created, it will be added to the home page for viewing.

To favourite a dashboard group card click the outlined star icon, if it turns gold, the group is now favourited.
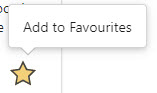
To un-favourite a dashboard group card, click the gold star icon, if it turns to an outlined star, the group is now unfavourited.
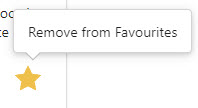
VIEWING A DASHBOARD
Navigate to the home page, click on a dashboard group card, or view all created dashboards from the Custom Dashboards card.

The dashboard group menu will display a list of all dashboards that can be viewed.
For this example, we are using a custom dashboard group.
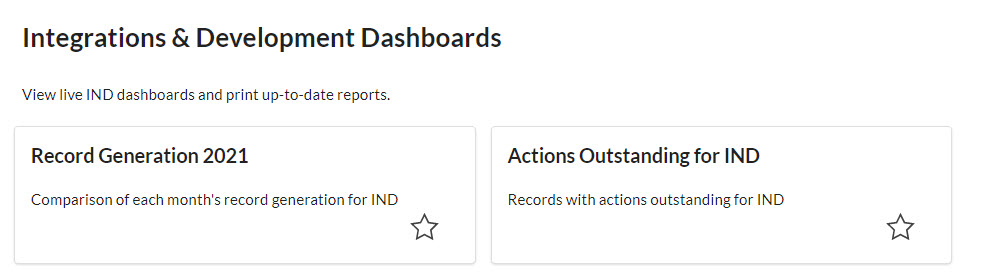
Click the dashboard you wish to view; the dashboard will load as follows.

When hovering over a section of the chart you can see the total count and percentage for that section.
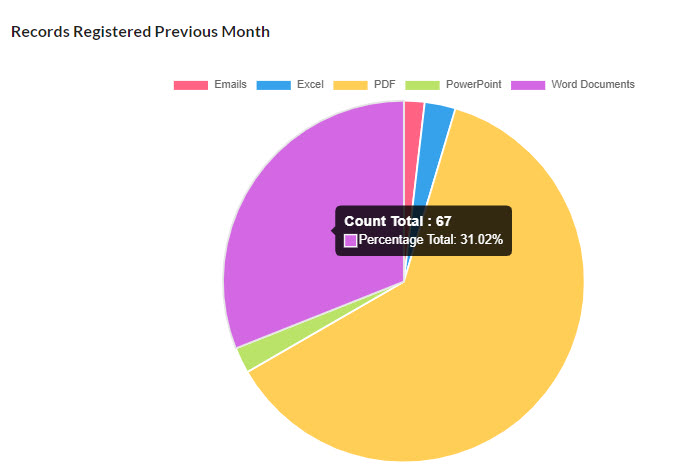
Clicking on the key in the chart will show / hide a section of the chart.
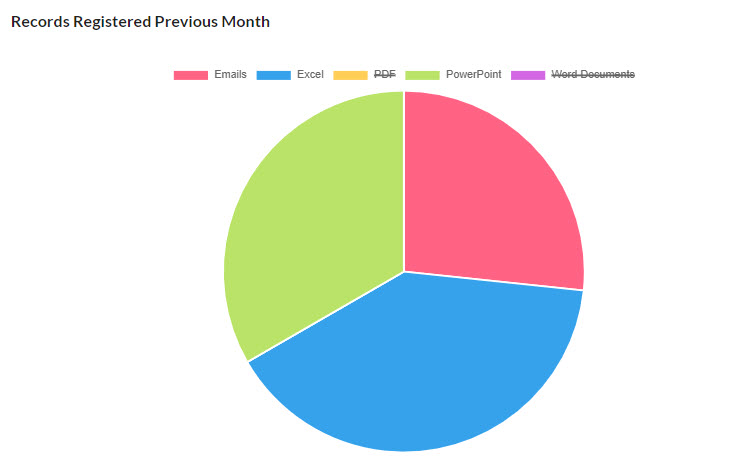
To filter the dashboard by a team (Content Manager Organisation or Group) use the filter dropdown to select the team the data should be filtered to.
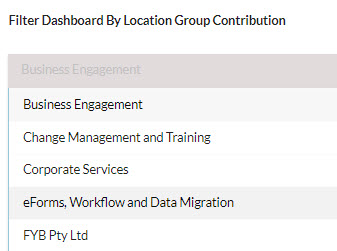
The dashboard will display the refined charts, with a breakdown of each person within the team that has contributed to the search data.
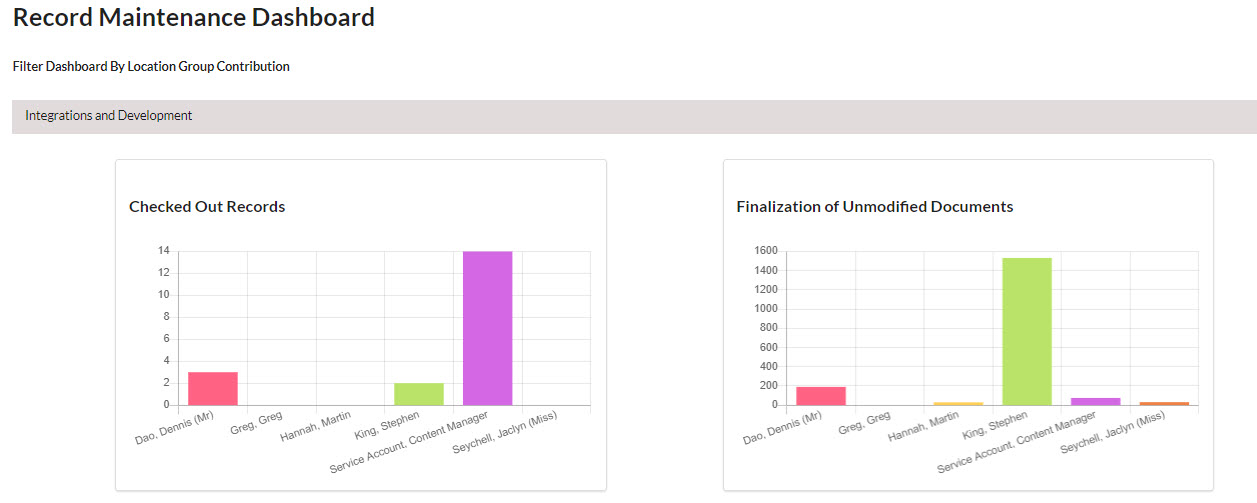
VIEWING INDIVIDUAL SEARCH OVERVIEWS
The overview table provides a breakdown of all records or locations that are found within that search.
OVERVIEW FOR CHARTS
Clicking on a segment of the graph will redirect to an overview of records for the clicked-on segment.
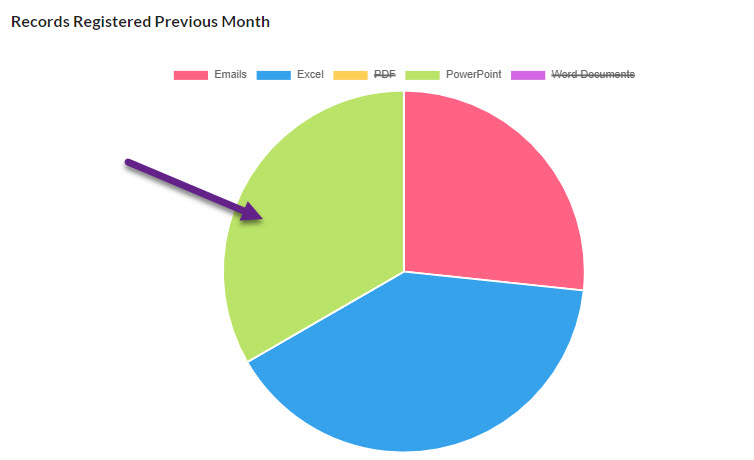
The overview will display as follows.
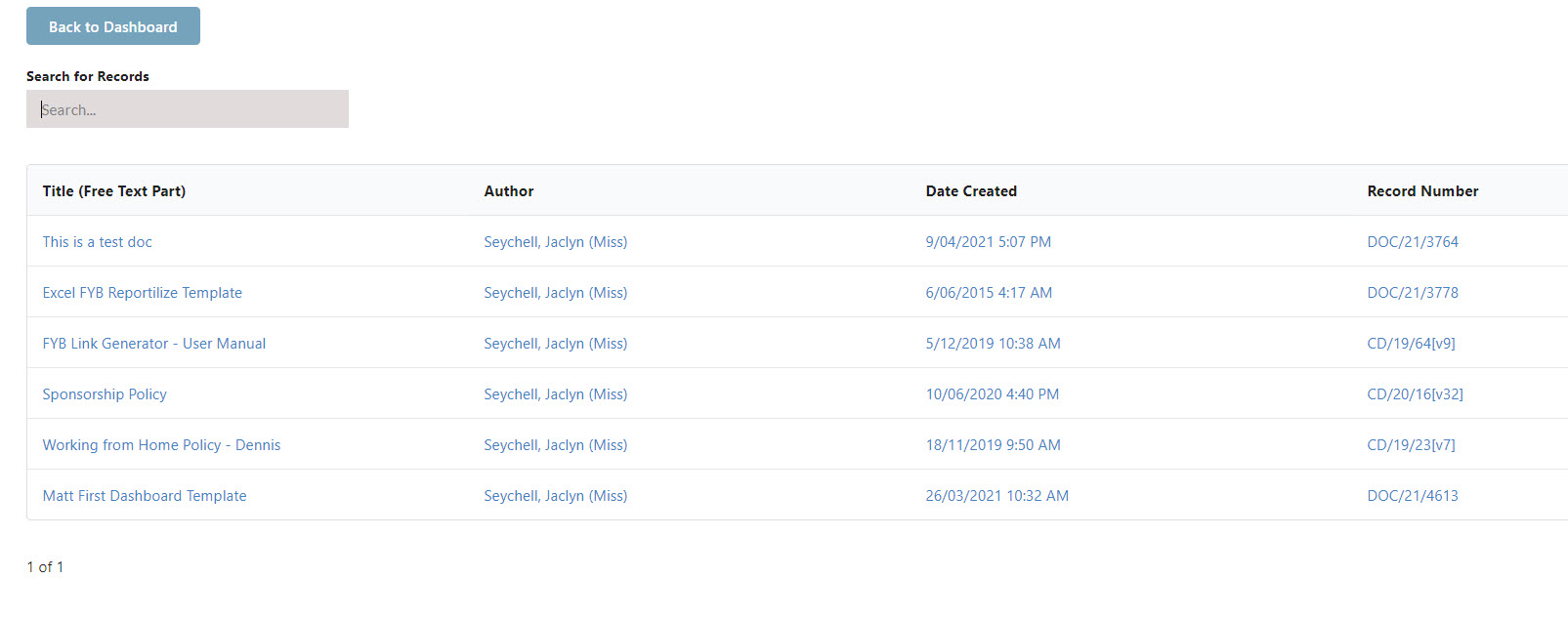
Clicking on a record will open the associated record within Content Manager.

CM Launcher must be installed on your machine prior to unlock this feature.
Using the search bar, the table can be filtered to find a specific record or location.
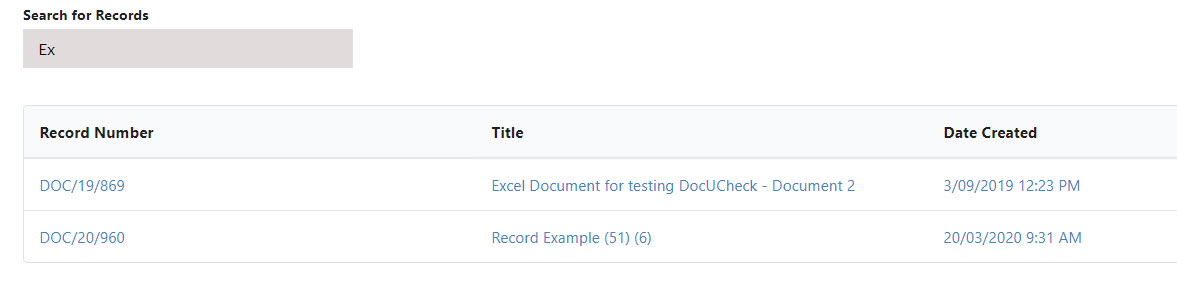
Clearing the search from the search bar will remove the filter.

To navigate through the pages, click on the left or right arrow at the bottom of the page.
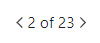
To return to the dashboard click the Back to Dashboard button.
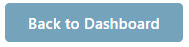
OVERVIEW FOR SINGLE SEARCHES
Clicking on a number card will redirect you to an overview of records that make up that section.
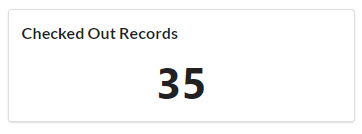
The overview will display as follows.
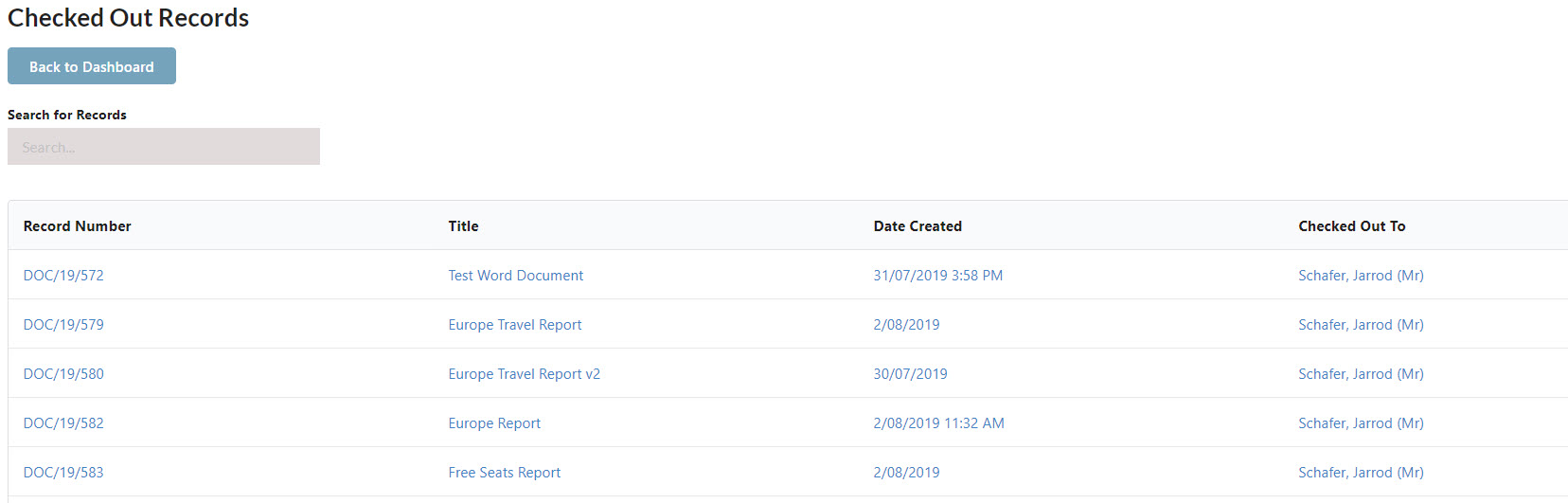
Clicking on a location will open the associated location within Content Manager.

CM Launcher must be installed on your machine prior to unlock this feature.
Using the search bar, the table can be filtered to find a specific location.

Clearing the search from the search bar will remove the filter.
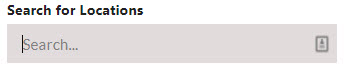
To navigate through the pages, click on the left or right arrow at the bottom of the page.
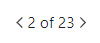
To return to the dashboard click the Back to Dashboard button.
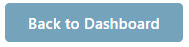
DOWNLOADING REPORTS
The FYB Reportilize allows for downloading reports for any configured dashboards that have reporting enabled. Dashboards that contain the reporting icon, will be able to download an up-to-date report.
To download a report, follow the steps below:
- Click on the report icon on the right-hand side of the dashboard
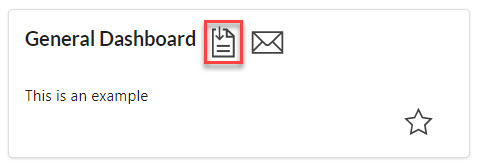
- The report will generate and download to the user's downloads folder

EMAILING REPORTS
The FYB Reportilize allows for emailing reports for any configured dashboards that have emailed reporting enabled. Dashboards that contain the email icon, will be able to email an up-to-date report to the listed contacts within the configured dashboard.
Clicking the envelope icon will automatically generate the report and send it via email.
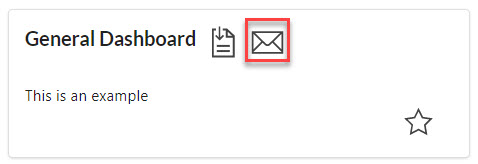
VIEWING FAVOURITES
To view all favourited dashboards and groups, complete the following:
- Navigate to the hamburger menu on the top left-hand side of your window
- Click the Favourites option
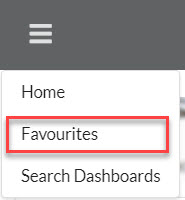
- All favourites will display as follows
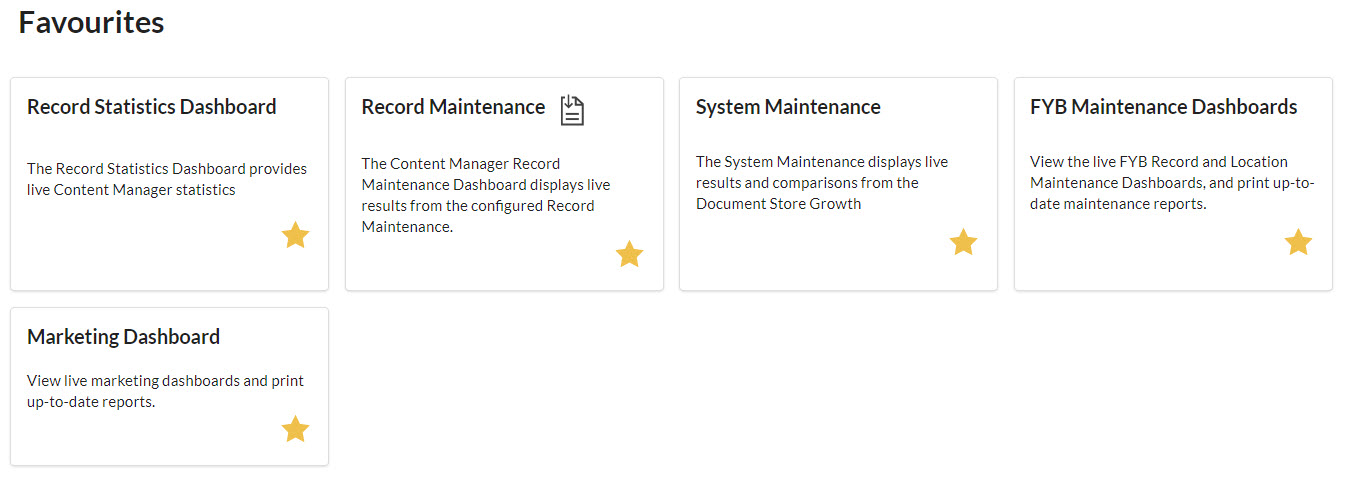
Favourites are unique to the user connected to Reportilize. All favourites information is stored within the browser. Clearing all data history within the browser will remove all favourites.
SEARCHING FOR A DASHBOARD
To search for a specific dashboard, complete the following:
- Navigate to the hamburger menu on the top left-hand side of your window
- Click the Search Dashboards option

- The searching pop up will display as follows
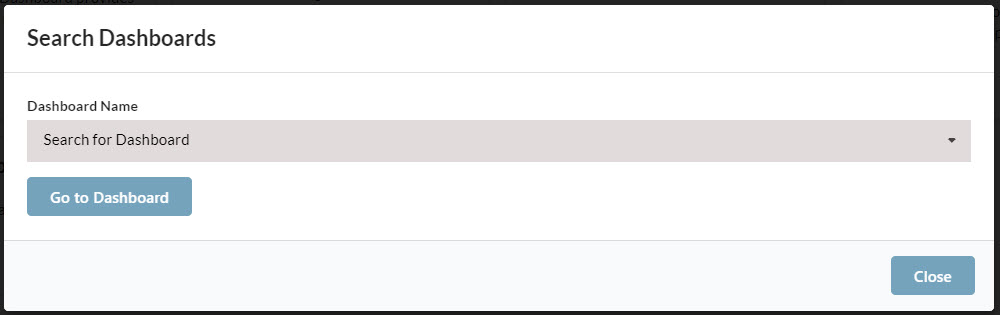
- Within the Dashboard Name dropdown, type in the name of a dashboard.
- Select the dashboard from the refined list.
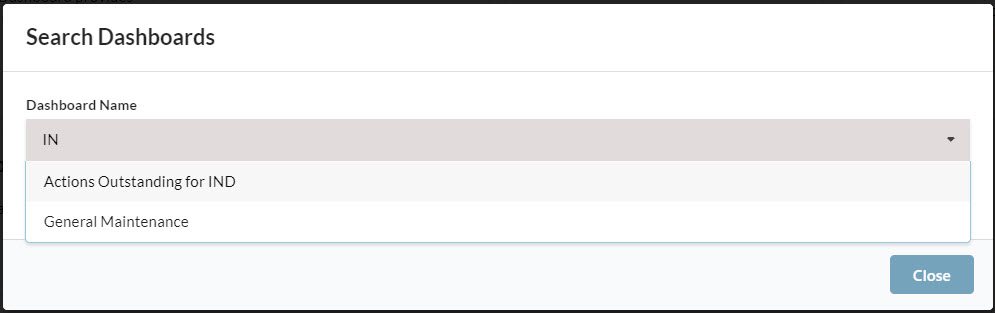
- Click the Go Dashboard button to view the selected dashboard