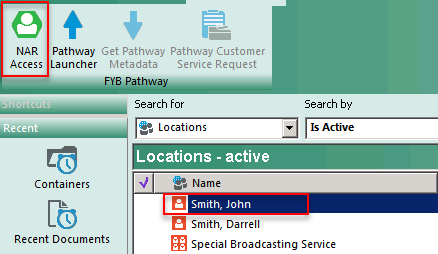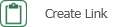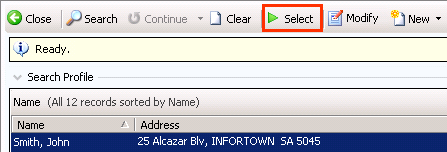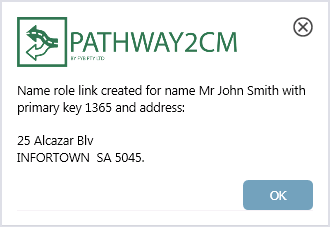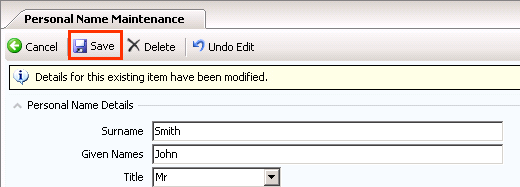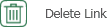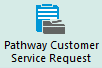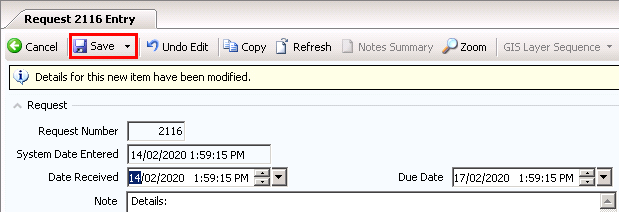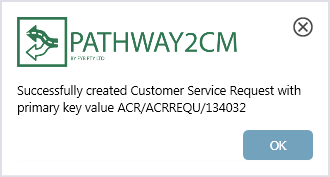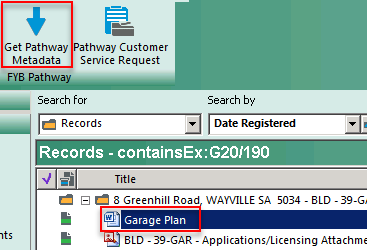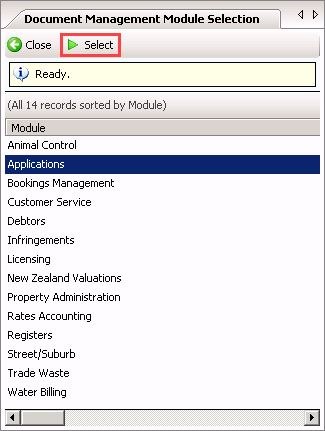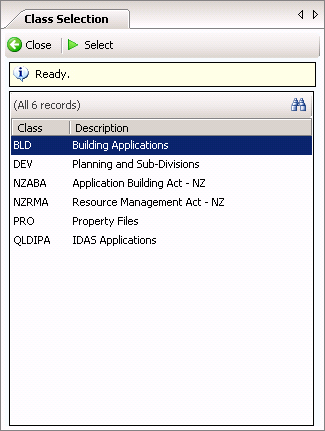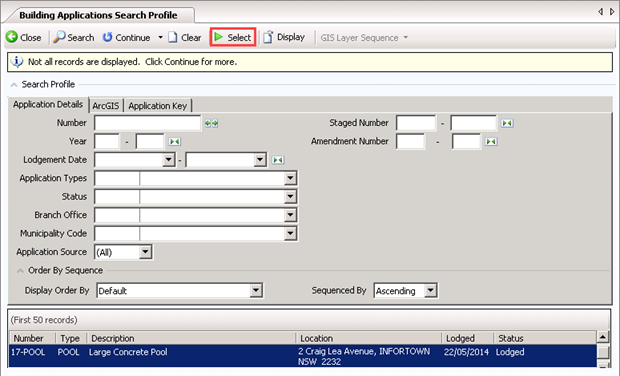- Print
- DarkLight
- PDF
Pathway2CM User Manual 1.7.2
OVERVIEW
Most Pathway2CM functionality happens behind the scenes, without any direct interaction from the user. However, there are a few situations in which Pathway2CM interacts directly with the user:
- Using the Document Management button in Pathway to view records in Content Manager related to a Pathway Business Object
- Using the Role Details button in Pathway to view records in Content Manager related to a Name
- Viewing Role Information of a Document Mgt. ? Generic EDMS Connector Role
- Using the NAR Access external link to create, update or delete name role links
- Using the Pathway Launcher external link on a location or record in Content Manager to Launch Pathway and show a related name or business object
- Using the Pathway Customer Service Request external link on a record in Content Manager to Create a new Customer Service Request in Pathway
- Using the Get Pathway Metadata external link to populate data from Pathway onto a Content Manager object
DOCUMENT MANAGEMENT
When the Document Management button in Pathway is clicked, Pathway2CM will display a Content Manager search window showing the result in Content Manager.
This includes displaying any records within a container in Content Manager that have the primary key of the selected Pathway business object.
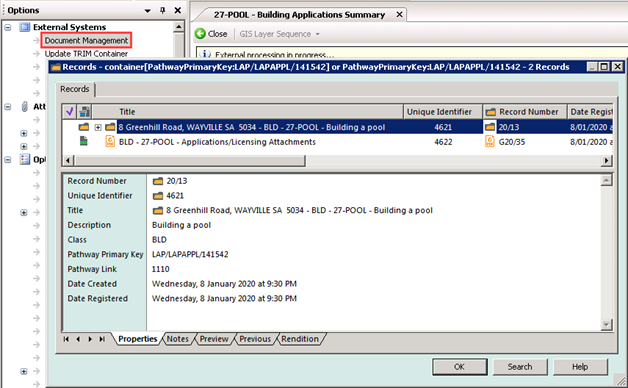
If the UseWebClient option is set to true, the CM Web Client is displayed instead:
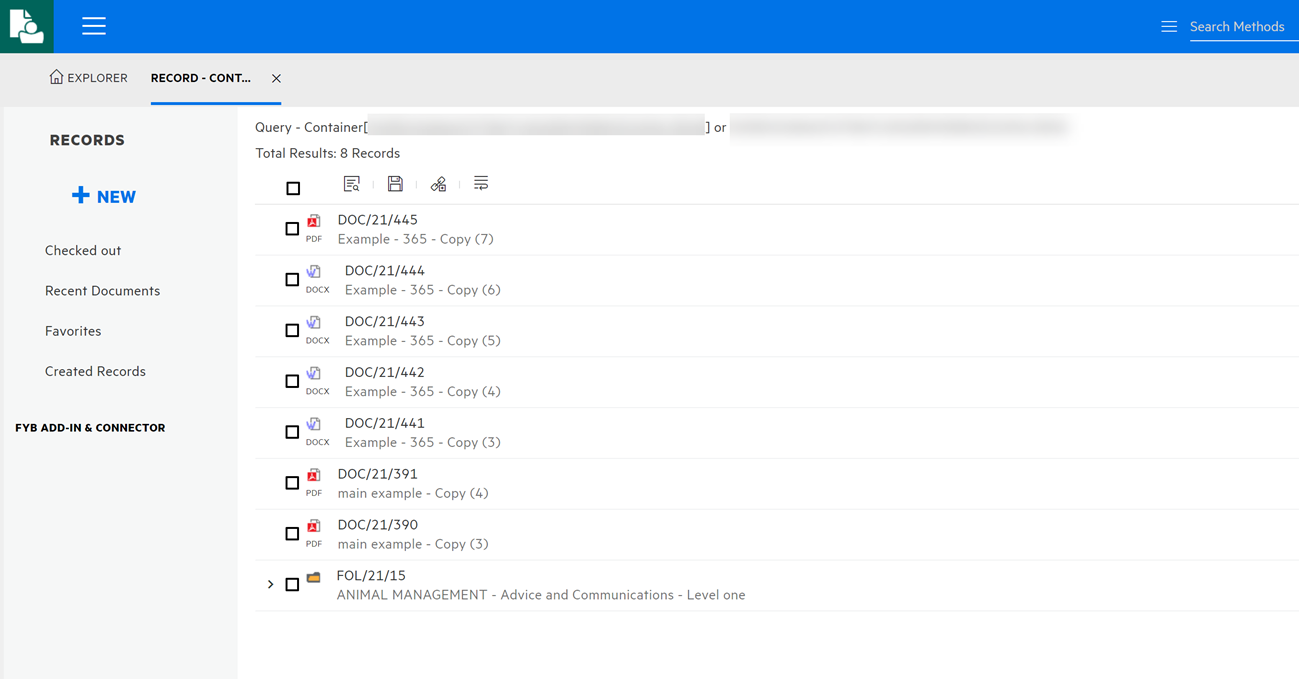
ROLE DETAILS
When a Document Mgt - Generic EDMS Connector role is selected and the Role Details button is clicked, Pathway2CM will display a Content Manager search window showing the results in Content Manager.
Displayed in the results window will be any records that the name from Pathway is attached to.
If no locations or more than one location are found in Content Manager that have the same Name Key as the Name in Pathway, a message will notify the user.
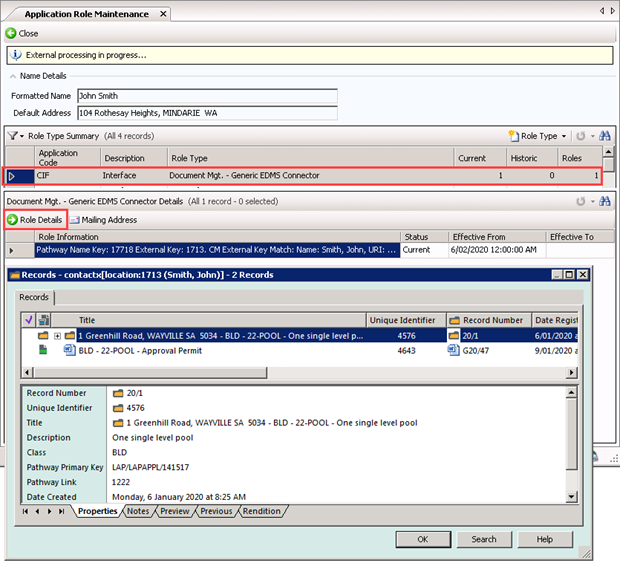
VIEWING ROLE INFORMATION
When the user selects a Document Mgt Generic EDMS Connector Name Role in Pathway, information from Content Manager about each of the existing name roles of that type will be displayed in the Document Mgt Generic EDMS Connector window inside Pathway.
Information is displayed in the following format:
Pathway Name Key: {name key} External Key: {external key} {CM External Key Match or CM Name Key Match} Name: {name} URI: {uri} {Name Key Field}:{Name Key Value} Address: {Address} Phone Number: {Phone Number} Email: {email address}
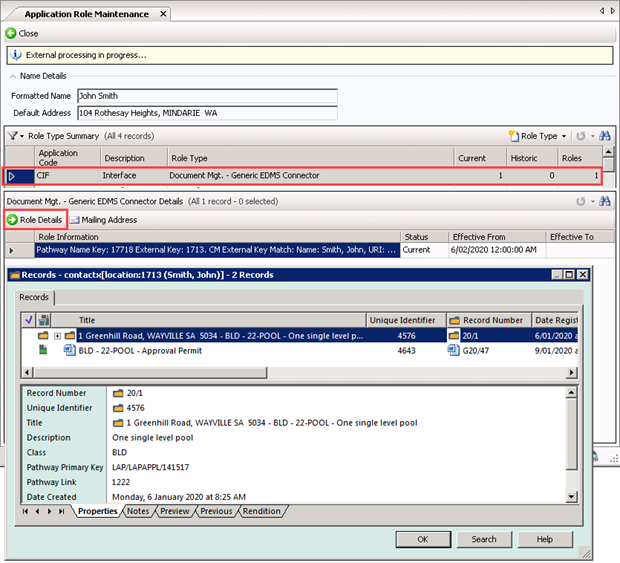
NAR ACCESS
NAR Access is used to create and delete name role links between Pathway names and Content Manager locations. It is also used to edit name metadata, which will then be reflected on the Content Manager location.
USING NAR ACCESS
- Select a location in Content Manager and click on the NAR Access button to run NAR Access
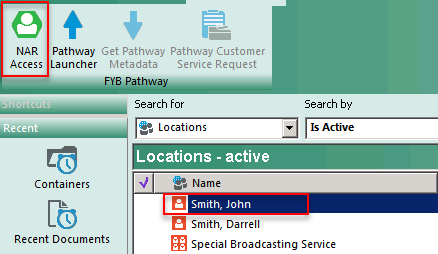
The following window will be displayed
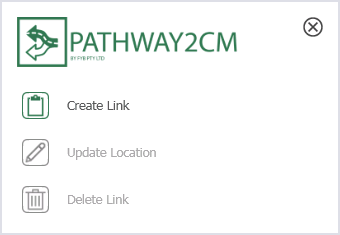
If the selected location does not have a name key set then only the Create Link button will be enabled.
If the selected location has a Name Key set, then only the Update Location and Delete Link buttons will be enabled
CREATE LINK
Select a location in Content Manager

Click on the NAR Access button

When the NAR Access window appears, click on the Create Link button
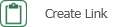
The Pathway name search window will appear
Perform a search and select a name
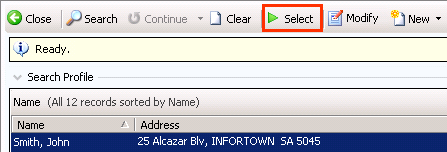
A name role will be created for the selected name, and the name information will be transferred to the selected Content Manager location.
The details of the selected name will be displayed
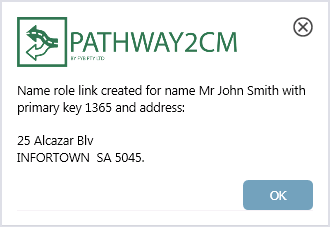
UPDATE LOCATION
Only the First name and Last name of the associated location is updated in Content Manager
Select a location in Content Manager

When the NAR Access window appears, click on the NAR Access button

Click on the Update Location button

The Name Maintenance screen for the related name will open in Pathway. Update the name details and click on the Save button.
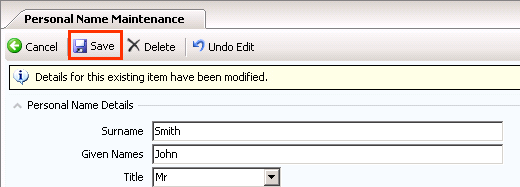
The updated details will be saved in Pathway and transferred to the selected Content Manager location.
DELETE LINK
Select a location in Content Manager

Click on the NAR Access button

The NAR Access window will appear
Click on the Delete Link button
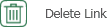
A confirmation window will appear asking if you are sure, to confirm the deletion, click on the Yes button

The name role will be deleted from the associated Pathway name. This only deletes name roles that were created using NAR Access, not name roles automatically created by Pathway.
PATHWAY LAUNCHER
Pathway Launcher is used to display Pathway name and business entity details related to Content Manager locations and records.
USING PATHWAY LAUNCHER
- Select a location or a record in Content Manager
The location or record must have a name key or business object primary key set

Or

- Click on the Pathway Launcher button from the Ribbon in Content Manager

This will open Pathway and show the related name or business object in maintenance mode.
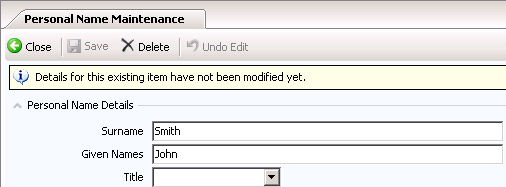
PATHWAY CUSTOMER SERVICE REQUEST
Pathway Customer Service Request is used to create a customer service request in Pathway based on a Content Manager record and its metadata.
Pathway Customer Service Request can be run in interactive mode or automatic mode. In interactive mode, the user will be taken to the Pathway customer service request creation window where they can enter the request details. When run in automatic mode, the request will be created without any further user input.
Pathway Customer Service Request can only run in automatic mode if the selected record has a value set for the Request Type field, as this is a mandatory field for customer service requests.
USING PATHWAY CUSTOMER SERVICE REQUEST
Select a record in Content Manager

Click on the Pathway Customer Service Request button
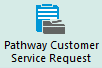
If the Request Type field is set on the record, then the following window will appear, otherwise the customer service request creation window will open in Pathway.
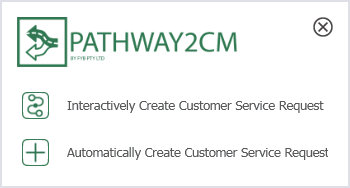
INTERACTIVELY CREATE CUSTOMER SERVICE REQUEST
Select a record in Content Manager and click the Pathway Customer Service

Click on the Pathway Customer Service Request button
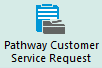
The Pathway Customer Service Request window will appear, click on the Interactively Create Customer Service Request button

The customer service request creation window will load, including metadata passed from the selected record
Fill in the details of the customer service request and click on the Save button
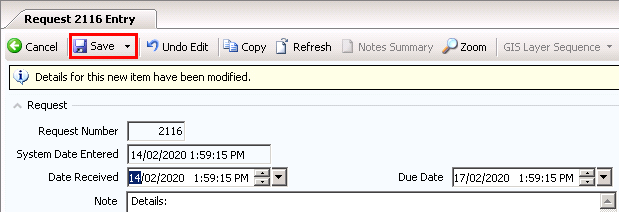
A new request will be created. If Pathway2CM is configured to create folders for requests, then the selected document will be moved to the folder created for the request.
AUTOMATICALLY CREATE CUSTOMER SERVICE REQUEST
This option is only available for records that have a value set for the Request Type field.
Select a record in Content Manager and click the Pathway Customer Service

Click on the Pathway Customer Service Request button
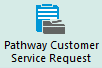
The Pathway Customer Service Request window will appear
Click on the Automatically Create Customer Service Request button

A new request will be created using metadata passed from the selected record. If Pathway2CM is configured to create folders for requests, then the selected document will be moved to the folder created for the request. The primary key for the new Customer Service Request will be displayed
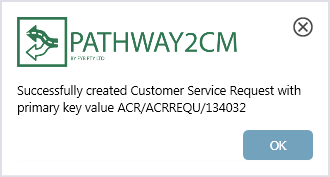
GET PATHWAY METADATA
Get Pathway Metadata is used to retrieve metadata from a Pathway business object and apply it to a Content Manager record.
USING GET PATHWAY METADATA
Select a record in Content Manager and click on the Get Pathway Metadata button from the Ribbon
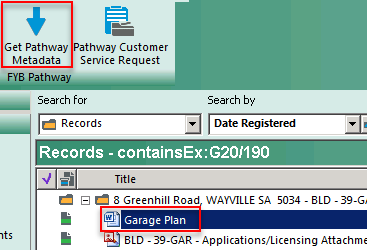
The Document Management Module Selection window will open in Pathway. Select a module and click on the Select button
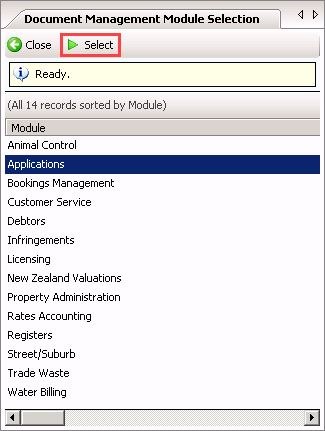
The Class Selection window will open.
Select a class and click on the Select button
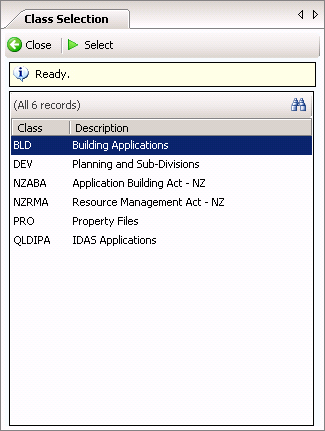
The Search window will appear. Perform a search, select the business object you're looking for, and click on the Select button
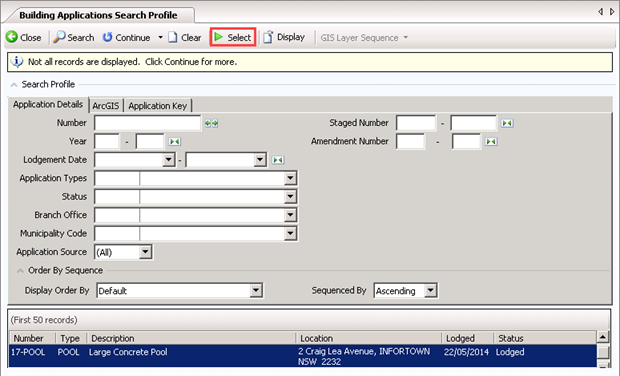
The metadata of the selected record will be populated with the metadata from the selected Pathway business object