INTRODUCTION
The FYB Locations Manager provides systems administrators and records managers with an intuitive console for managing and maintaining locations within Micro Focus Content Manager.
Using the FYB Locations Manager will provide the following benefits:
- Reduces the time required for systems administrators to manage locations, saving costs with support and administration of the system
- Minimises duplication of locations, thereby increasing data quality
- Ensures information is associated with the correct locations, improving information accessibility
GETTING STARTED
- Open a supported web browser and browse to the Locations Manager site
- If using a mobile device, log in using your Windows credentials
- If logged in from a remote location, ensure a VPN connection to your environment is established
- If using a mobile device, you will need to download and use the Chrome app
- This will ensure that the Locations Manager home page loads (as illustrated below)
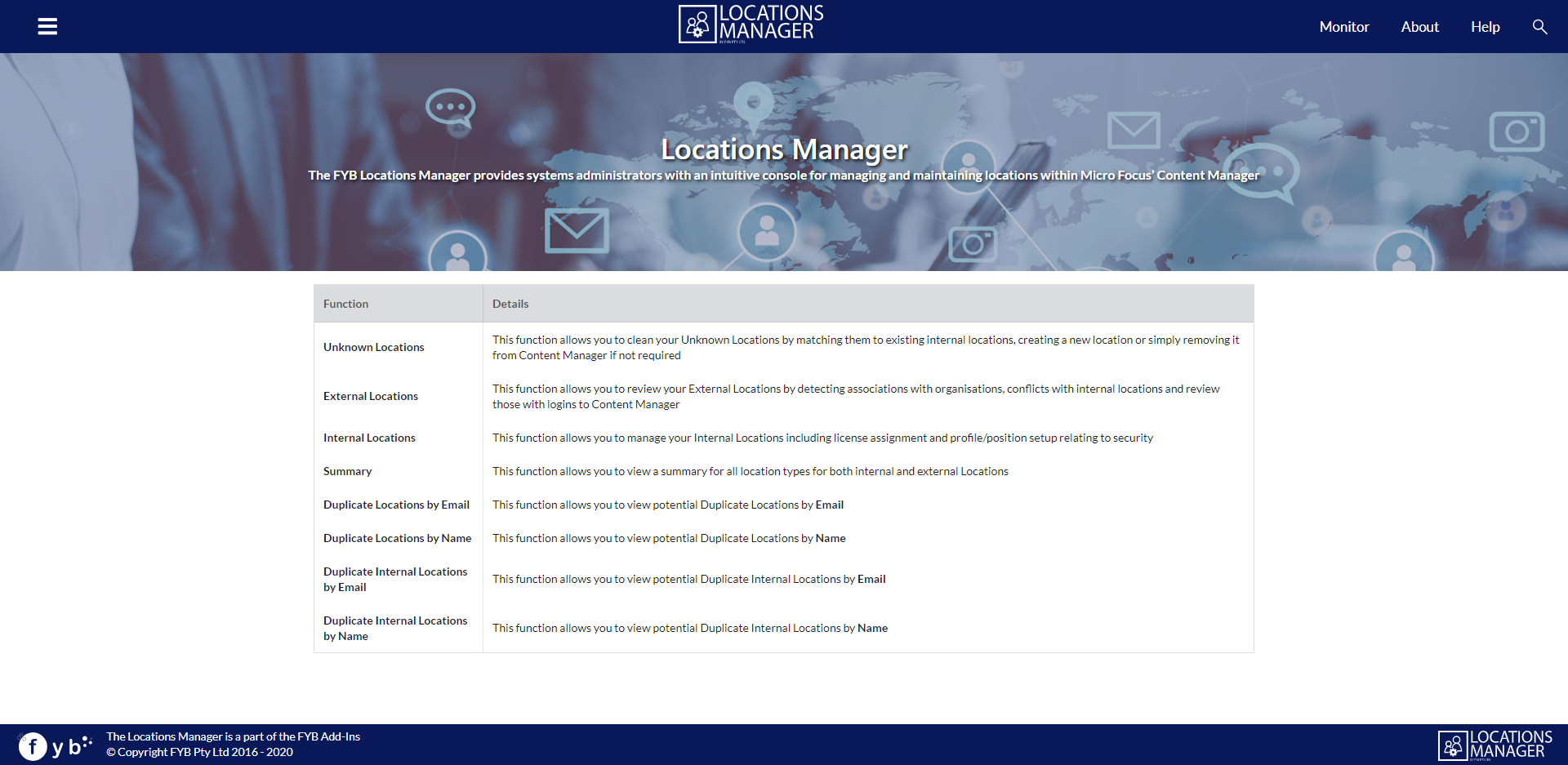
HOME AND NAVIGATION
The Home Page is the first point of navigation. The page consists of a Navigation Bar on the top of the page including a Search Bar at the right most position.
It also includes a table in the main body of the page. The headings are clickable and take you to the same equivalent Navigation Item as using the Navigation Bar.
NAVIGATION BAR

LEFT MENU
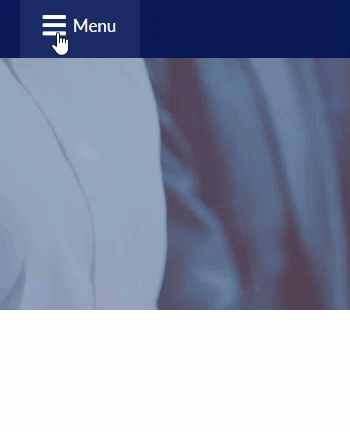
The following items are available:
- Favourites - This takes you to your Favourite Locations
- Unknown - This takes you to your Unknown Locations Page to allow you to Review and Perform Tasks on the results
- External - This takes you to your External Locations Page to allow you to Review and Perform Tasks on the results
- Internal - This takes you to your Internal Locations Page to allow you to Review and Perform Tasks on the results
- Summary - This takes you to your Summary Page to allow you to Review and Perform Tasks on the results
- Duplicates > By Email - This takes you to your Duplicate Locations by Email Page to allow you to Review and Perform Tasks on the results
- Duplicates > By Name - This takes you to your Duplicate Locations by Name Page to allow you to Review and Perform Tasks on the results
RIGHT MENU
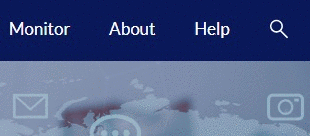
- Monitor - This takes you to your Monitor Page to allow you to Monitor and Stop any Bulk Task that may be running
- About - This loads a popup with the Software and Configuration details of the Locations Manager
- Help - This takes you to the Locations Manager Help Centre
- Search - This takes you to the Results page based on the search criteria entered
HOME TABLE
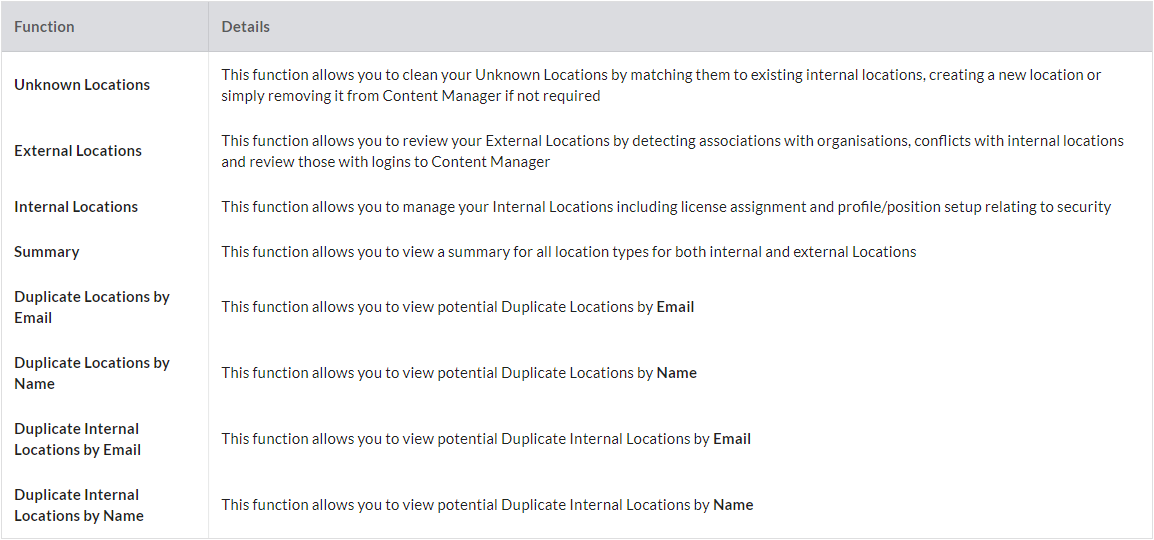
- You are able to select a Function which will take you to the specified area
FUNCTIONS
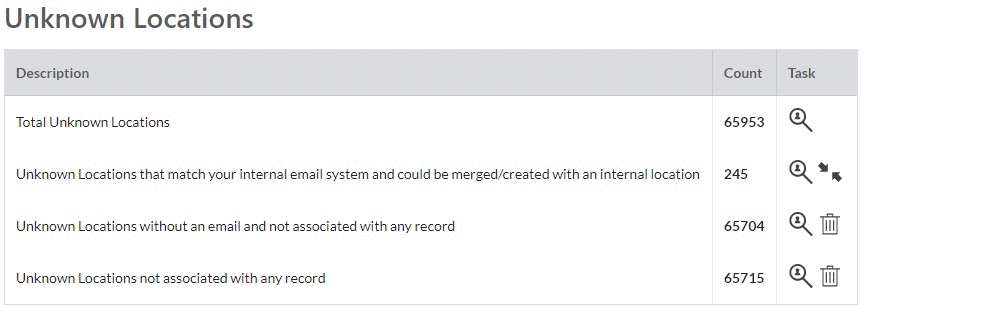
- All function descriptions will have a Review All Locations button under Task which takes you to the results page
- Depending on the area there will also be additional Task buttons such as Merging and Deleting
To see how these work please go to the Function Tasks section below.
FUNCTION TASKS
All functions have the ability to review locations with some the ability to merge and delete locations.
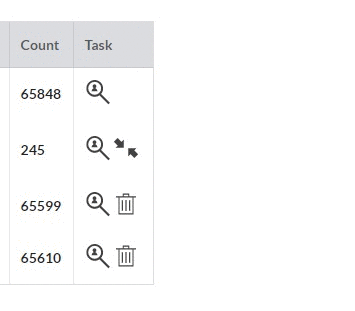
These tasks occur on bulk with a popup window indicating the progress.
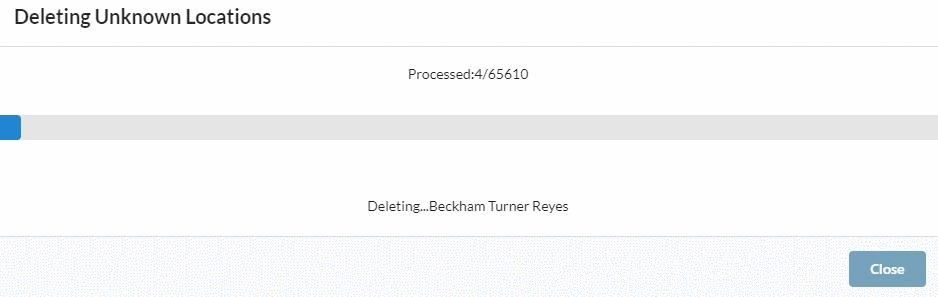
RESULTS
When selecting the Review All Locations button, the Favourites button or the Search Bar you will be taken to the Results Page.
- The Results Page will be a listing of locations that match your search criteria
- The Results Page will allow you to review your locations and perform tasks individually or on bulk via a tag
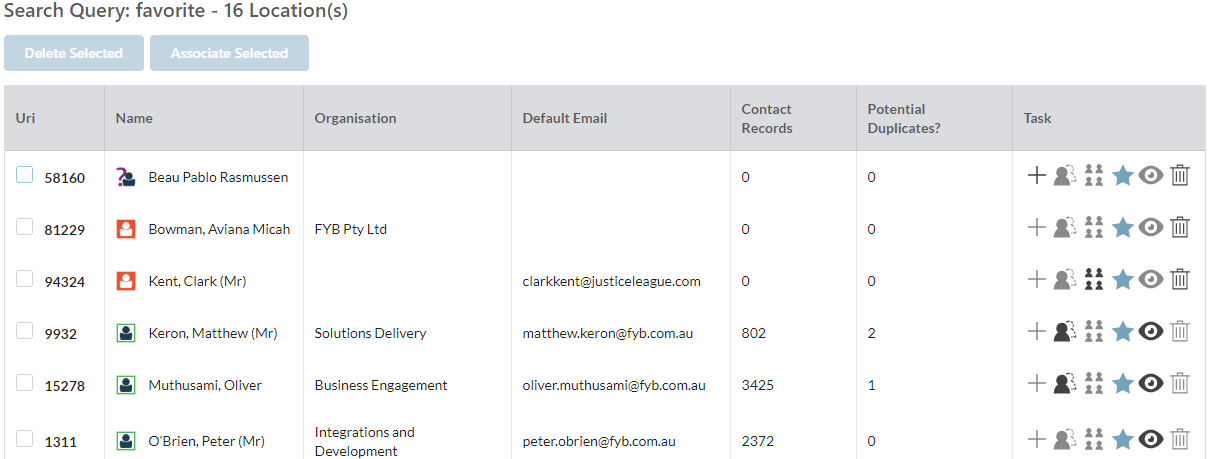
DELETE / ASSOCIATE SELECTED
When your results are displayed you may utilise the buttons located at the top left to perform the following functions:
- Delete Selected - This will delete the selected locations if eligible. This means only locations that are safe to delete such as those with no records or associations.
- Associate Selected - This will attempt to associate the location to its organisation
- This works by checking the email domain of the location. For example: myname@domain.com.au. It then checks for an organisation with the same email domain ending in @domain.com.au. If a single match is found then the association occurs.
These buttons become active when at least one location is selected.

The Associate selected button will launch an Associate summary window that will list the results of each location association as shown below.

TASK
Each location allows you to perform a Task on an individual level.
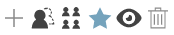
The following Tasks are available on each location from the Results Page.

- Edit Location pencil icon allows you to edit basic details of the location
- The Convert Location button will allow you to convert the Unknown Location to a Person/Organisation
- The Review Duplicate Locations button will take you to the Duplicate Results Page to allow you to Review/Merge duplicates
- The Associate Location with Organisation button will attempt to associate the location with a matching organisation
- The Add/Remove from Favourites button will either add or remove the location from your favourites
- The Show Contact Records button will display the 25 most recent documents with a contact attached matching the location
- The Delete Locations if eligible button will delete the location
- If a button is inactive (light grey) and unselectable this means it doesn't apply nor can it be used on the location
- A favourite location is marked as light blue
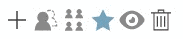
CONVERT LOCATION
- Select the Location Type
- Enter in the required details and click the Save button
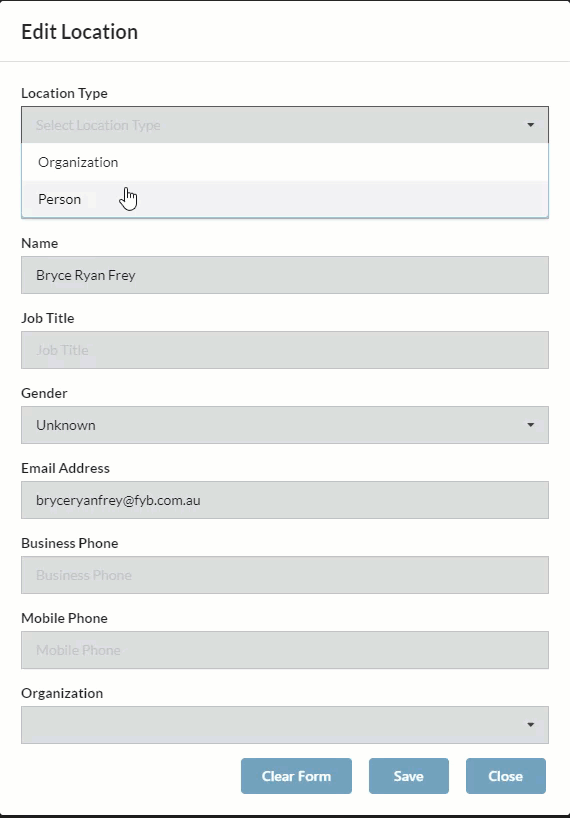
SHOW CONTACT RECORDS
This will launch a popup showing the 25 most recent documents where that location is a contact. You can download the document to help you review the location by clicking on the Record Number.

DUPLICATES
You can view duplicates in the following scenarios:
- By selecting the Review Duplicate Locations from the results page
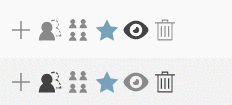
- By selecting the Review Duplicate Locations from the Duplicates By Email or Duplicates By Name Results Page
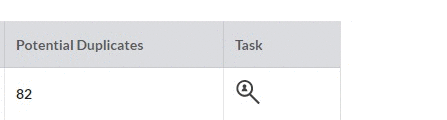
DUPLICATE RESULTS
The Duplicate Results will list all potential duplicate locations. If accessing from the Results page the Duplicate Type will indicate Source Location which is the location for which the duplicates are being checked on.
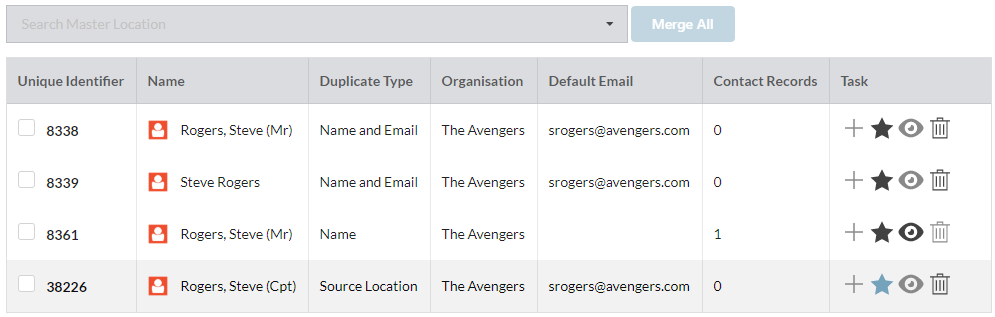
MERGING DUPLICATES
If you are only wanting to merge specific duplicates you may use the tagging functionality. In the Search Master Location field enter in the Name or URI of the location that all others should be merged to and then select Merge All.
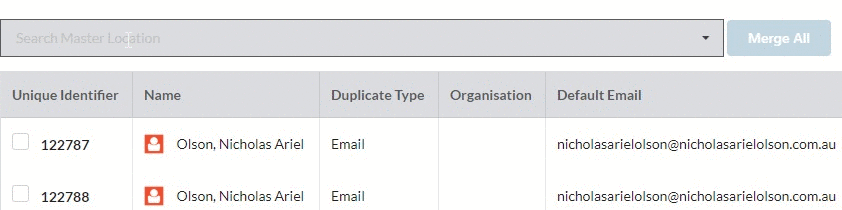
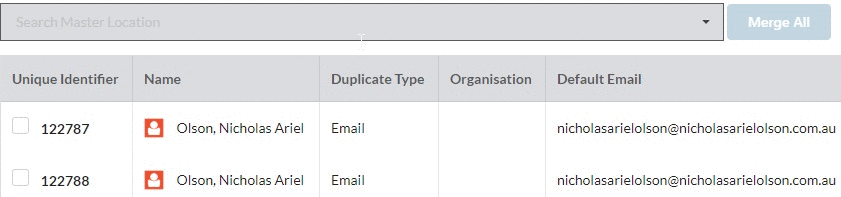
A pop will display giving you a progress of the merge process.
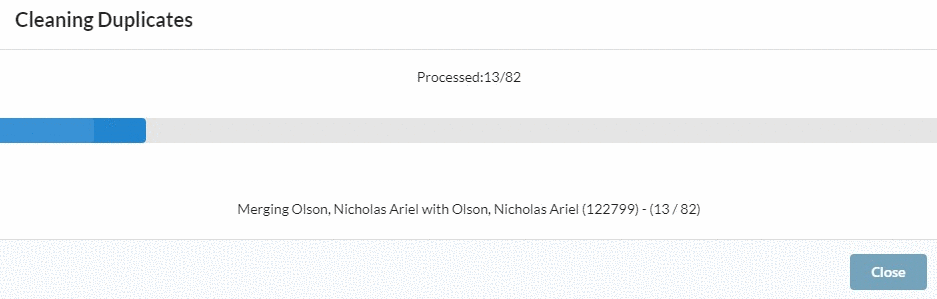
You may close at any time and monitor the progress from the Monitor popup.
MONITOR
The Monitor page allows you to monitor and stop long running bulk location Tasks such as:
- Deleting Locations
- Cleaning Duplicates
- Merging to Internal Locations
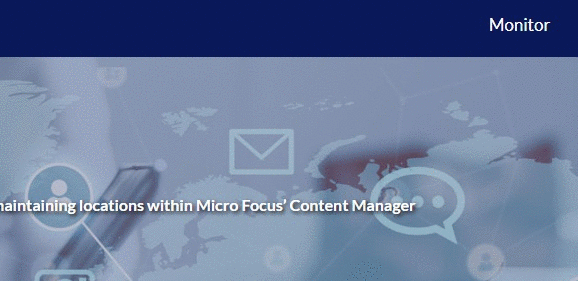
- Clicking on the Stop button will stop the current process
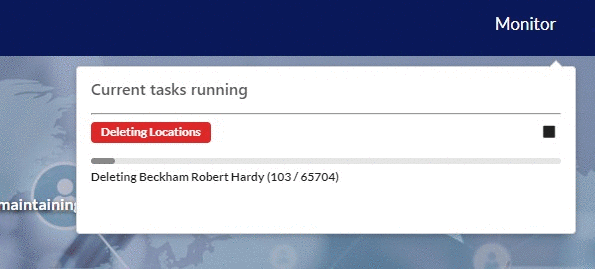
CLEANUP GUIDE
The instructions below will guide you through a recommended cleanup process for managing your locations. It includes what order to run each task for the quickest management of your locations.
1. CLEANUP UNKNOWN LOCATIONS
a) From the Unknown Navigation run the Delete All Locations from the Unknown Locations not associated with any record search. This removes locations that are redundant and have no association to any record. Often these locations exist due to integrations or migrations and were created accidentally. By performing this first you can help reduce the amount of locations in your system and speed up performance before running the other tasks.
b) From the Unknown Navigation run the Merge locations from the Unknown Locations that match your internal email system and could be merged/created with an internal location search. Often these unknown locations have been made in error by your users when cataloguing emails. This quickly matches any unknowns to their matching internal location.
2. CLEANUP EXTERNAL LOCATIONS
a) From the External Navigation run the Merge locations from the External Locations that match your internal email system and could be merged/created with an internal location search.
3. CLEANUP DUPLICATES BY EMAIL
a) From the Duplicates > By Email browse to your duplicates by email. These potentially duplicated will be sorted by most duplicates found.
b) You can go through and merge all duplicates by working from most duplicates downwards.
4. CLEANUP DUPLICATES BY NAME
a) From the Duplicates > By Name browse to your duplicates by email
These potentially duplicated will be sorted by most duplicates found.
b) You can go through a merge all duplicates by working from most duplicates downwards.
5. POST CLEANUP REVIEW
By performing the above tasks you would have cleaned your locations significantly and reduced the amount of redundant and duplicate locations. You can then review the existing locations from each Navigation Item and determine whether they need to be converted or deleted individually.