LAUNCHING FOLDER TEMPLATE CREATOR
Open a web browser and browse to FYB Folder Template Creator. This will load the Folder Template Creator home page (as illustrated below)
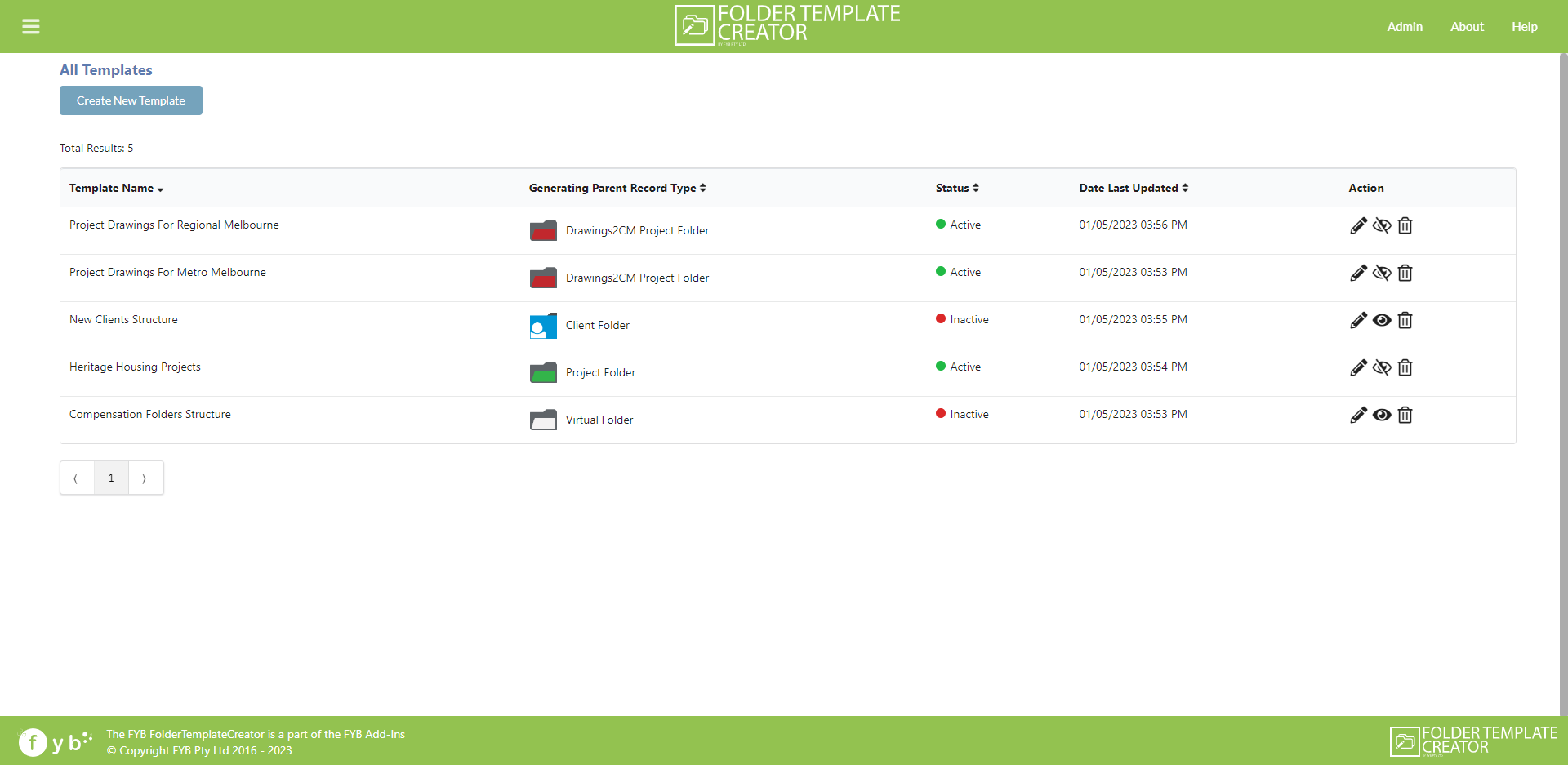
INTERFACE AND NAVIGATION
HOME PAGE
The home page displays a list of All Templates. These templates can be edited or set as inactive.

TOGGLING TEMPLATES ACTIVE/INACTIVE
To set a template as active/inactive, select the eye icon next to the folder template. The status of the template indicates if the template structure is inactive or active.

Inactive templates will not run within Content Manager. These are best used for work in progress templates.
DELETING A TEMPLATE
To delete a template, click the bin icon next to the desired template.

ADMIN CONSOLE
The administration console is accessed via the hamburger menu in the top left. This allows Content Manager Administrators and Records Managers (and any administrative whitelisted users) to modify the administrative settings of Folder Template Creator. Please see the Admin Guide for more information.
WORKING WITH TEMPLATES
CREATE NEW TEMPLATE
To create a new folder template select the Create New Template button.
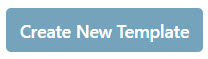
This will load a blank template.

EDIT TEMPLATE
To Edit an existing template, select the Edit Template button.
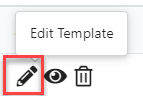
This will load the existing folder structure.
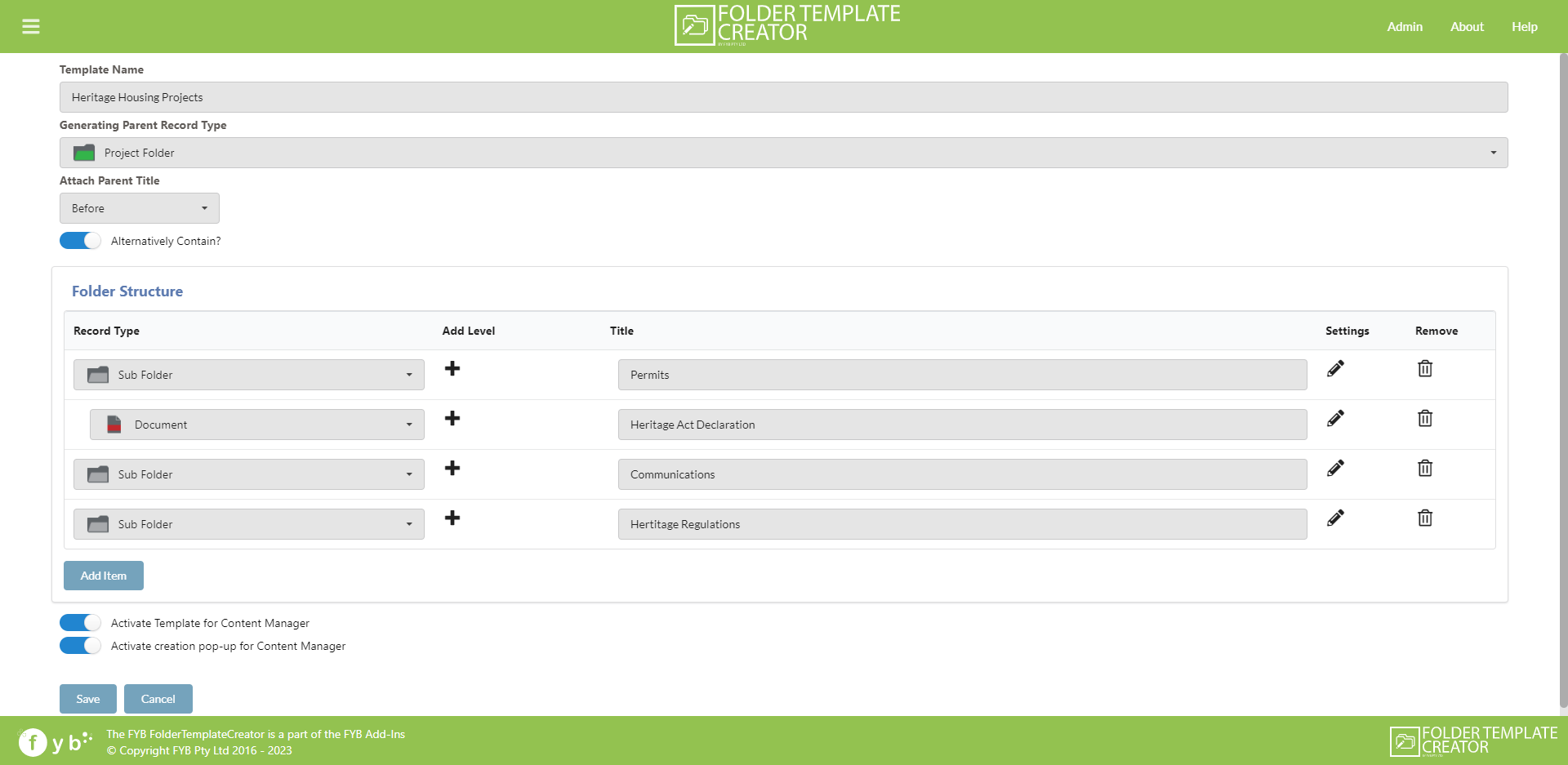
If the generating parent record type is changed at the editing stage, the structure will be reset to comply with the containment rules.
WORKING WITH THE TEMPLATE
Enter a unique Template Name or edit as needed.
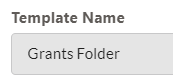
Select a Generating Parent Record Type.
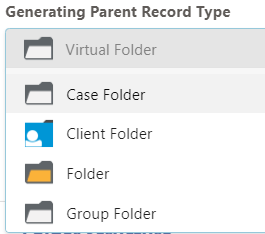
This is the Record Type the template will be run from within Content Manager. The dropdown will display all active folder record types.
The Attach Parent Title dropdown provides an option for adding the parent's record title to each generated folder's title.
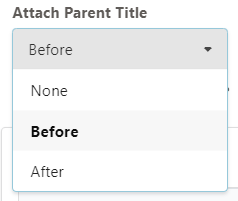
Example (None)
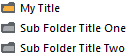
Example (Before)
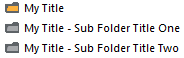
Example (After)
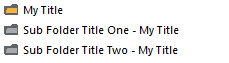
Alternatively Contained toggle will set all folders generated to be alternatively contained on the parent folder.
This will also update the record types that can be selected to be any folder record type that can be alternatively contained on the parent record type.

By default, folders are set to be contained on the parent record.
FOLDER STRUCTURE
Select the Add Item button to create a new folder or document.
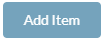
This will add a new folder or document to the template.

If the *Generating Parent Record is updated at any point, all folders and template documents will be automatically removed. If the Alternatively Contained option is toggled from enabled to disabled, if the specified record type cannot be contained on the parent record, the folder record type will be removed and will require the record type to be updated.
| FUNCTIONALITY | DESCRIPTION |
|---|---|
| Record Type | This will be a dropdown of applicable record types - Mandatory |
| Title | Enter in a title for the Folder - Mandatory |
| Settings | Add additional folder settings such as additional mandatory fields within the settings pop up |
| Remove | Remove a folder from the structure |
ADDITIONAL FOLDER SETTINGS
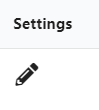
To complete additional configuration to a folder, click on the edit settings (pencil) icon. This will display a pop-up window with all added configuration that can be completed.
CLASSIFICATION
The Classification can be set as required. This setting is only mandatory for record types that have Classification as part of its titling.
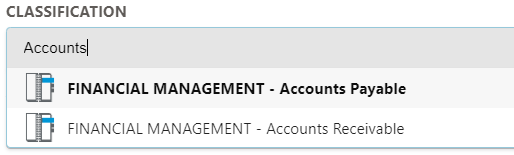
TEMPLATE RECORD
Users can choose to include template documents that will be added to their folder structure on generation. The master template document must already exist within Content Manager. Folder Template Creator will take a copy of the master template document to use in the structure.
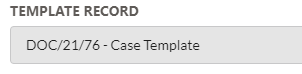
ACCESS CONTROLS
Multiple locations can be set for the folder's access controls. All access controls will be set to the location provided. This is an optional setting. Leave blank to use default record type access controls.
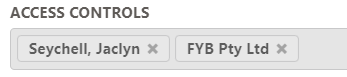
SECURITY CAVEAT
A security caveat can be selected for the folder. This is an optional setting. Leave blank to use default record type security.
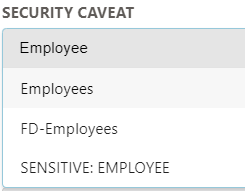
SECURITY LEVEL
A security level can be selected for the folder. This is an optional setting. Leave blank to use default record type security.
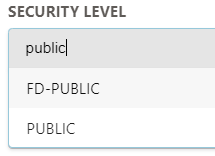
RETENTION SCHEDULE
A retention schedule can be selected for the folder. This is an optional setting.
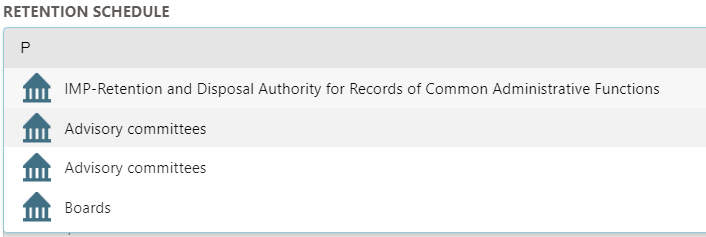
NOTES
Customisable notes can be added to a generated folder.

MANDATORY FIELDS
Any mandatory fields that require configuration will be displayed at the bottom of the settings. Mandatory fields will be appended with a red asterisk "*" .These fields must be populated prior to saving the template.
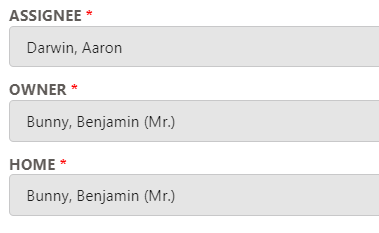
ADD LEVEL
The Folder Template Creator allows up to four levels. To add a new level, select the Add Level button.
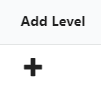
Configure all folder settings as needed.

REMOVE FOLDER
To remove a folder from the template structure, select the Remove button.
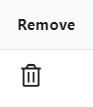
ACTIVATE TEMPLATE FOR CONTENT MANAGER
Toggle the Activate template for Content Manager to activate the template now. If left off it can be activated from the homepage later on.

If activating a template ensure that the Folder Template Reader external link in Content Manager has been activated for the parent record type of the template.
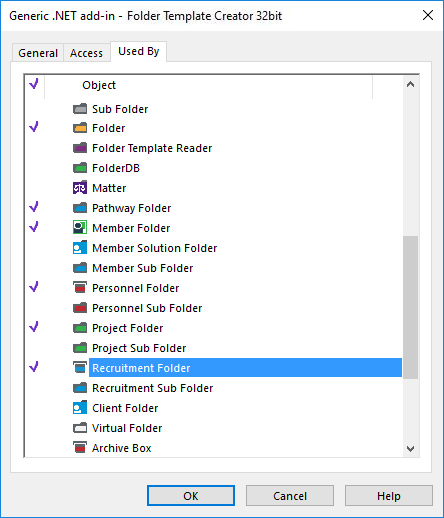
Once a template is active as soon as a new folder of the same type as the parent for the structure is created in Content Manager, the structure will be generated.
ACTIVATE CREATION POP UP FOR CONTENT MANAGER
Toggle the Activate creation pop up for Content Manager to activate the initial creation pop up. This will provide a choice to allow the creation of the folder structure, or deny it.
Pop up will display as follows.
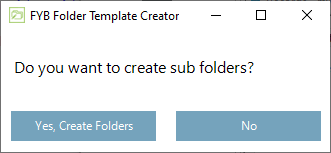
If this option is disabled, the folder structure will be automatically generated on the record type creation, unless there are multiple configured structures with the same record type. Then the above pop up will appear, followed by the below pop up.
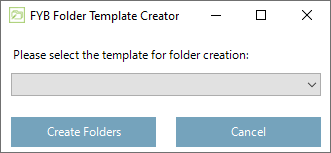
If a structures generating parent record type is the same as a sub folder's record type, the Activate Creation Pop up for Content Manager must be enabled. This will prevent the generation of additional folders that are not required.
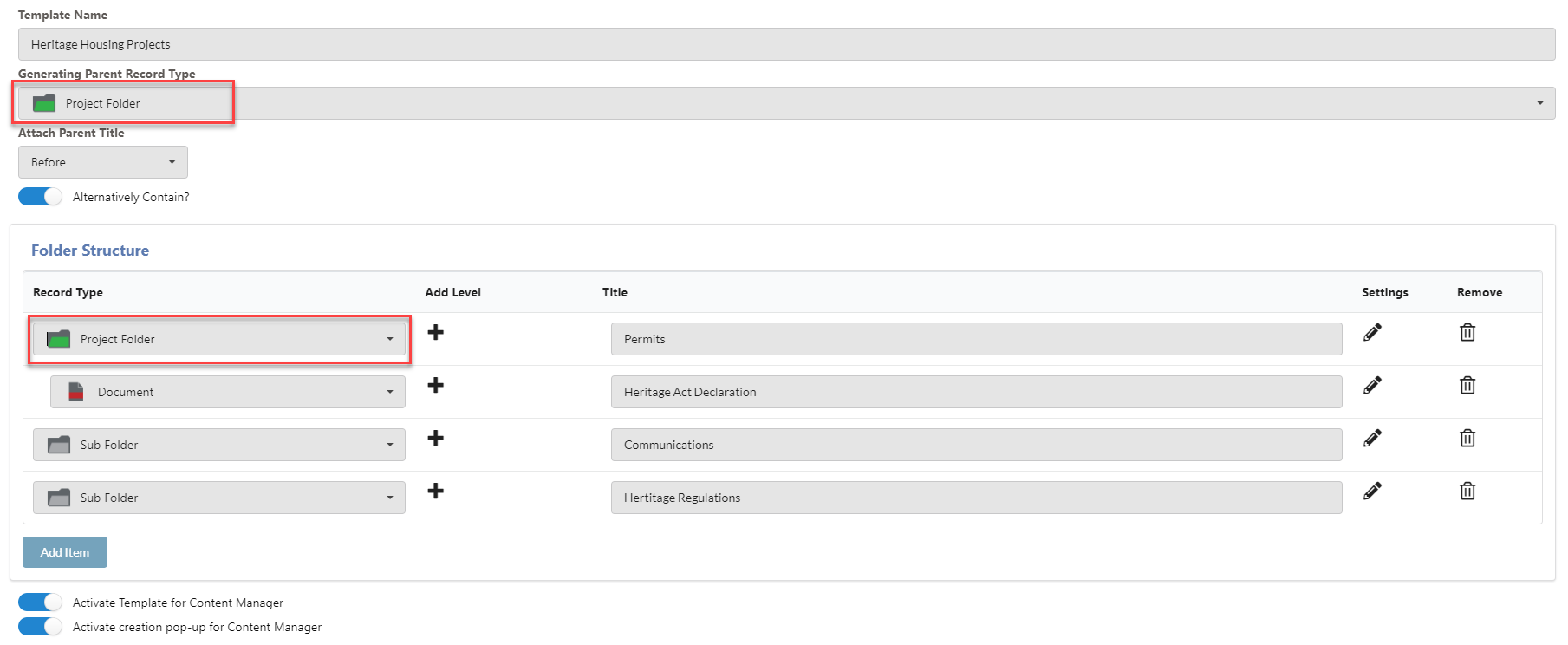
SAVE STRUCTURE
To save the structure, click on the Save button.
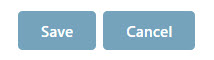
ADDING STRUCTURES TO AN EXISTING STRUCTURE IN CONTENT MANAGER
To create a structure within Content Manager on an existing record, complete the following.
- Select an existing record in Content Manager, right click > Run Folder Template Creator
- The pop up will display
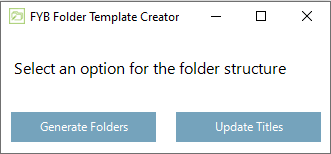
- Click on the Generate Folders button
- If there are multiple active templates for that record type, select the template required.
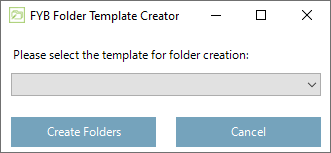
- Click on the Create Folders button
- The folder structure will be created.
UPDATING TITLES ON AN EXISTING STRUCTURE IN CONTENT MANAGER
To update the titling of the Folder Structure using 'Run Folder Template', the following criteria must be met:
- Only records that have the same record type as records within the template structure set in Folder Template Creator
- The record type must be of behaviour type Folder.
- There must be an active template for the parent record type selected to run.
Please note this functionality will only append the parent title to the sub folder structure as per the templates settings (Before , After None) No other changes will be completed to the sub folder structure.
- Select an existing record in Content Manager, right click > Run Folder Template Creator
- The pop up will display
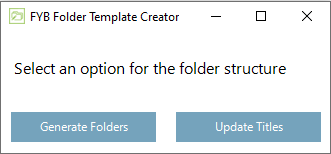
3. Click on the Update Titles button
4. If there are multiple active templates for that record type, select the template required.
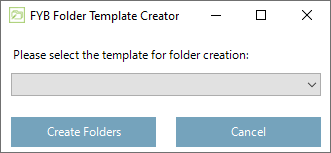
5. Click on the Create Folders button
6. The folder structure titling will be updated.