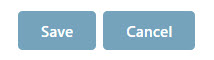LAUNCHING FOLDER TEMPLATE CREATOR
Open a web browser and browse to FYB Folder Template Creator. This will load the Folder Template Creator home page (as illustrated below)
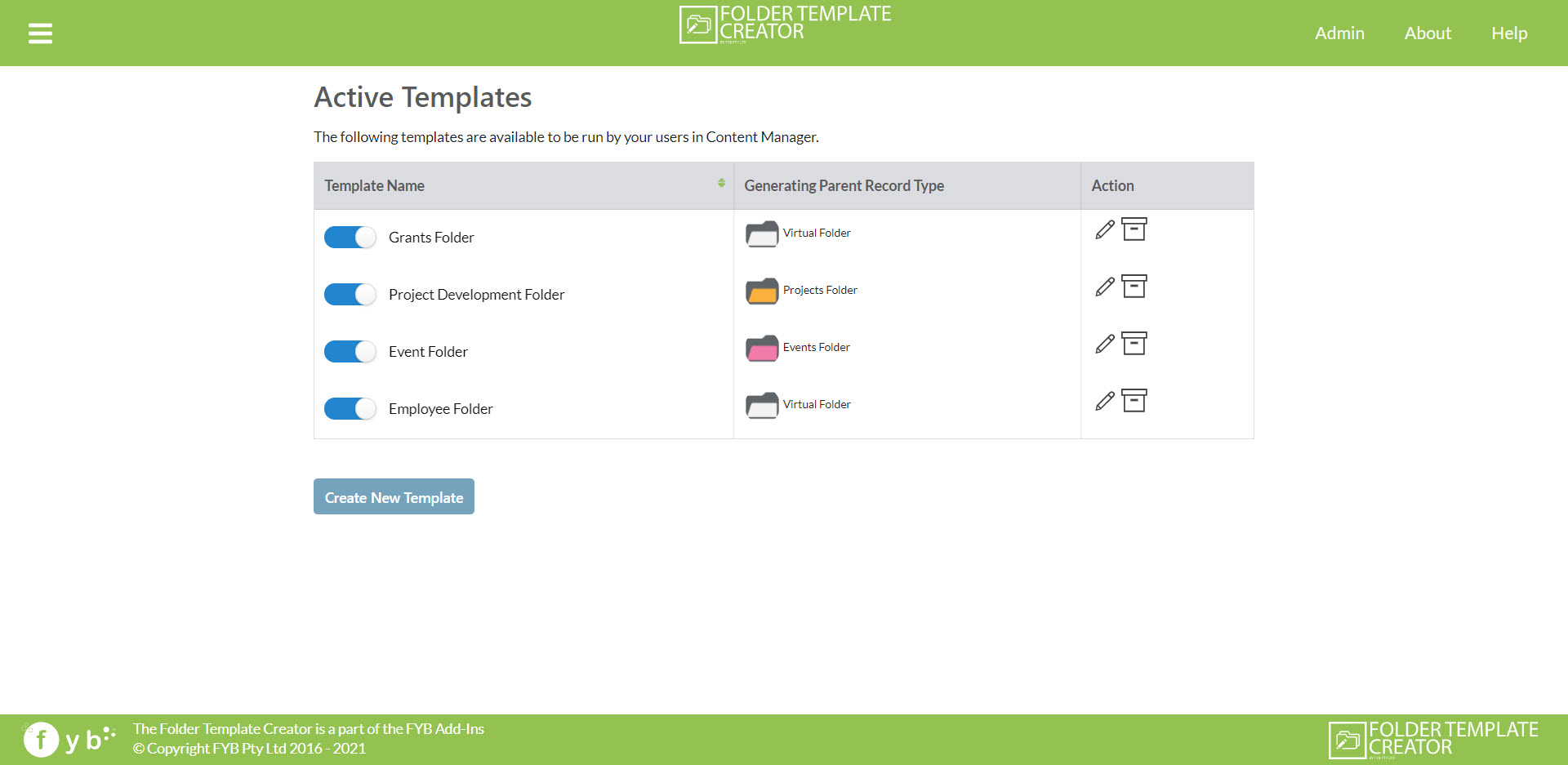
Using the FYB Folder Template Creator will supply the following benefits:
- Automate consistent and compliant single and multi-level folder structures, saving users time.
- Supply a customised view to folders regardless of where they are stored within the business classification scheme, providing a meaningful view to the information, automating folder naming conventions and making it easier for your users to save and retrieve information.
- Ensure security on folders is automatically set to meet the needs of the business, mitigating risk associated with inappropriate exposure of confidential information.
- Structures information in a way that makes sense to users, thereby increasing system uptake.
INTERFACE AND NAVIGATION
HOME PAGE
The home page displays a list of Active Templates. All templates are managed from the Folder Template Creator home page. These templates can be edited, archived or set as inactive.
The hamburger menu provides access to the Active, Inactive or Archived Templates.
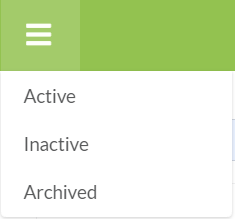
ARCHIVE TEMPLATE
To Archive an existing template, select the Archive Template button on the template action. This action can be completed on both Active and Inactive templates.

An archived template will not be active or selectable as a valid template to be generated in Content Manager. Templates can be unarchived at any time.
To view all archived templates, within the hamburger menu, click **Archived **.
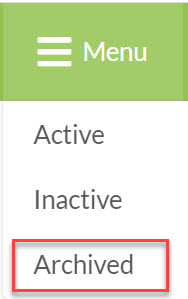
All archived templates will display as follows.
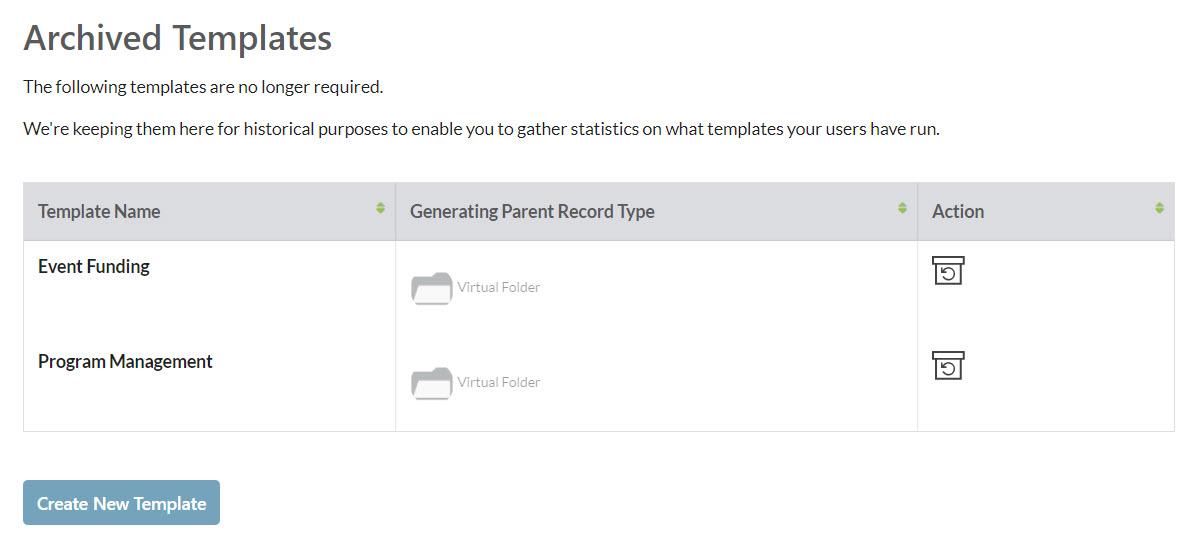
To unarchive a template, click the Unarchive Template button within the folder actions.
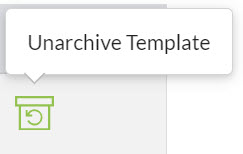
The template will be moved into the Active template page (Home page).
INACTIVE TEMPLATE
To set a template as inactive, within the active templates page, select the toggle next to the folder template intended to be set inactive. This will automatically set a folder template to inactive.

Inactive templates will not run within Content Manager. These are best used for work in progress templates.
To activate an inactive template, within the Inactive Template page, toggle the desired template to re-enable the template
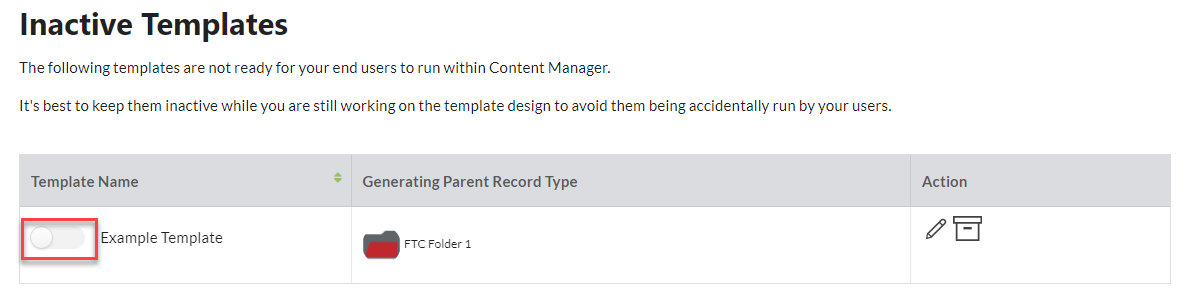
ADMIN CONSOLE
The administration console allows for Content Manager Administrators and Records Managers (and any administrative whitelisted users) to modify the administrative settings for Folder Template Creator.
Please see the Admin Guide for more information.
ABOUT
The About pop up will show the software details including licensing.
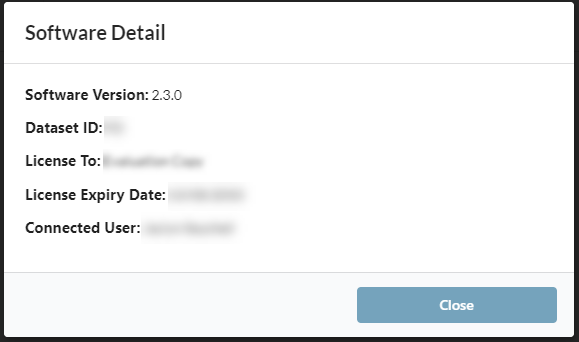
WORKING WITH TEMPLATES
CREATE NEW TEMPLATE
A new template can be created from any of the template listing screens (i.e., Active / Inactive / Archive)
To do this select the Create New Template button.
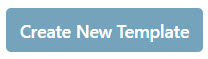
This will load a blank template.
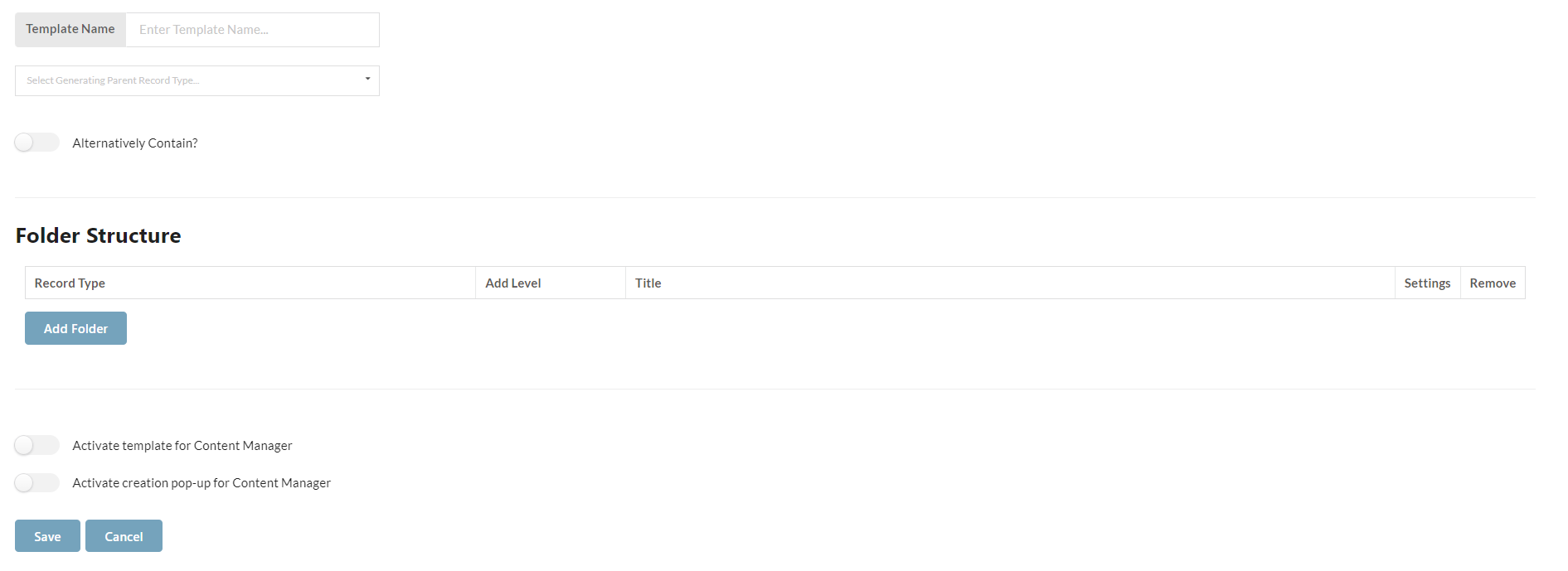
EDIT TEMPLATE
To Edit an existing template, select the Edit Template button.
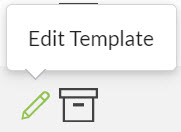
This will load the existing folder structure.

The generating parent record type cannot be changed within the editing stage. This has been disabled to ensure that folders within the structure are compliant with Content Manager containment rules.
WORKING WITH THE TEMPLATE
Enter a unique Template Name or edit as needed.

Select a Generating Parent Record Type.
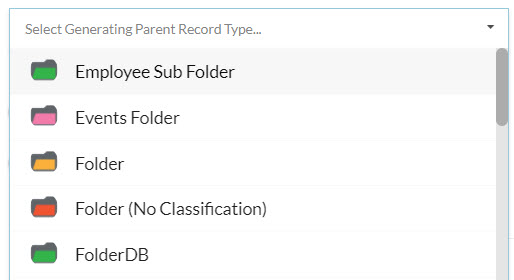
This is the Record Type the template will be run from within Content Manager.
The dropdown will display all active folder record types.
Alternatively Contained toggle will set all folders generated to be alternatively contained on the parent folder.
This will also update the record types that can be selected to be any folder record type that can be alternatively contained on the parent record type.

By default, folders are set to be contained on the parent record.
FOLDER STRUCTURE
Select the Add Folder button to create a new folder.
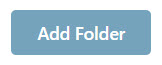
This will add a new folder to the template.

Once the first folder is added to the structure, the Generating Parent Record will be locked and cannot be changed. To alter the Generating Parent Record, all folders must be removed from the folder structure to re-enable the parent record.
| FUNCTIONALITY | DESCRIPTION |
|---|---|
| Record Type | This will be a dropdown of applicable record types - Mandatory Once selected it will be locked in as it also automatically filters the available record types when creating lower levels. |
| Title | Enter in a title for the Folder - Mandatory |
| Settings | Add additional folder settings such as additional mandatory fields within the settings pop up |
| Remove | Remove a folder from the structure |
FOLDER SETTINGS
To complete additional configuration to a folder, click on the edit settings (pencil) icon. This will display a pop-up window with all added configuration that can be completed.
PARENT TITLING OPTIONS
The Parent Titling Options will add the parent's titling to all folders generated based on the choice selected.
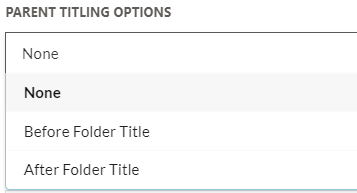
Example (None)
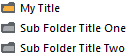
Example (Before Folder Title)
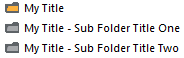
Example (After Folder Title)
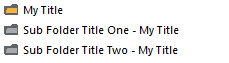
CLASSIFICATION
The Classification can be set for all record types selected. This setting is only mandatory for record types that have Classification as part of its titling.

ACCESS CONTROLS
Multiple locations can be set for the folder's access controls. All access controls will be set to the location provided. This is an optional setting. Leave blank to use default record type access controls.

SECURITY CAVEAT
A security caveat can be selected for the folder. This is an optional setting. Leave blank to use default record type security.
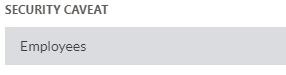
SECURITY LEVEL
A security level can be selected for the folder. This is an optional setting. Leave blank to use default record type security.

NOTES
Customisable notes can be added to a generated folder.
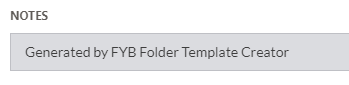
FIELD MAPPING
Any mandatory fields that require configuration will be displayed within the Field Mapping. These fields must be populated prior to saving the template.
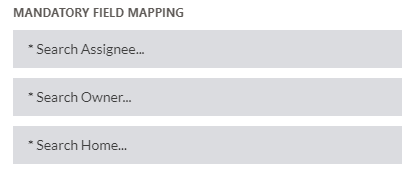
ADD LEVEL
The Folder Template Creator allows up to four levels. To add a new level, select the Add Level button.

Configure all folder settings as needed.
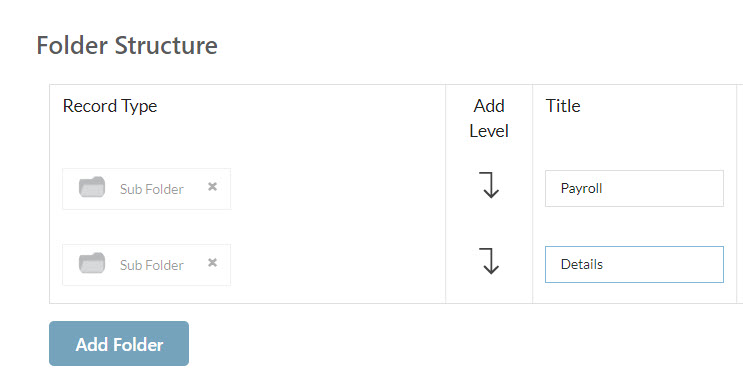
REMOVE FOLDER
To remove a folder from the template structure, select the Remove button.

ACTIVATE TEMPLATE FOR CONTENT MANAGER
Toggle the Activate template for Content Manager to activate the template now. If left off it can be activated from the homepage.

If activating a template ensure that the Folder Template Reader external link in Content Manager has been activated for the parent record type of the template.
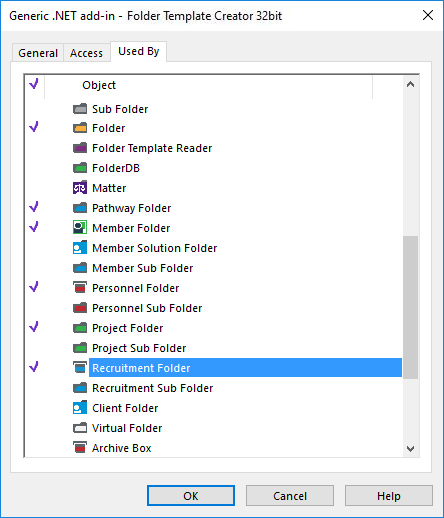
Once a template is active as soon as a new folder of the same type as the parent for the structure is created in Content Manager, the structure will be generated.
ACTIVATE CREATION POP UP FOR CONTENT MANAGER
Toggle the Activate creation pop up for Content Manager to activate the initial creation pop up. This will provide to choose to allow the creation of the folder structure, or deny it.
Pop up will display as follows.
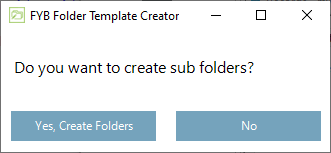
If this option is disabled, the folder structure will be automatically generated on the record type creation, unless there are multiple configured structures with the same record type. Then the above pop up will appear, followed by the below pop up.
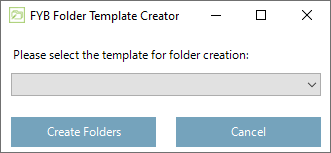
If a structures generating parent record type is the same as a sub folder's record type, the Activate Creation Pop up for Content Manager must be enabled. This will prevent the generation of additional folders that are not required.

SAVE STRUCTURE
To save the structure, press the SAVE button.