GETTING STARTED
- Open a web browser and navigate to FYB Explorezel
When running Explorezel for the first time, you will need to Enable Popups for the Microsoft Sign In window to appear.
-
Sign in using your Microsoft Account. This account must belong to the Microsoft Tenant used during the installation of FYB Explorezel
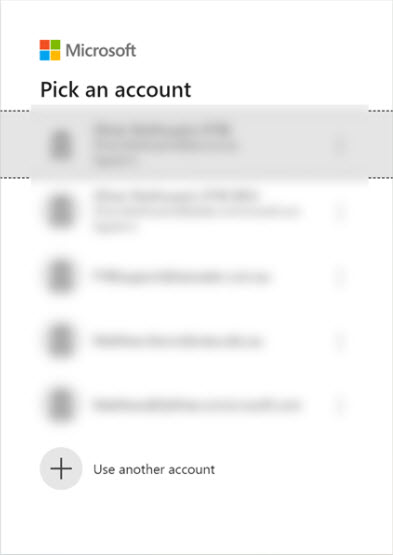
-
The home page will load after a successful sign in
HOME PAGE
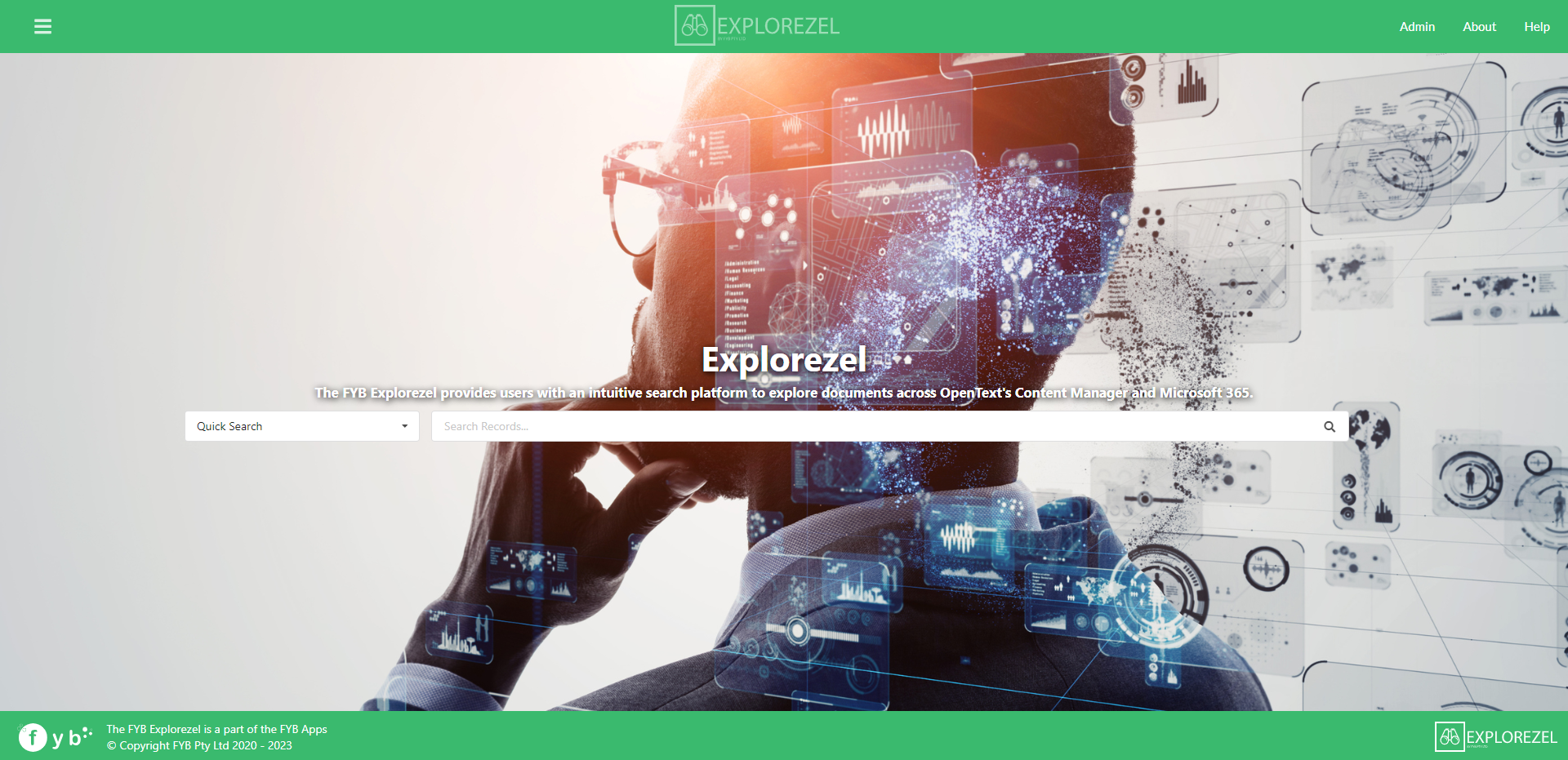
| NAME | DESCRIPTION |
|---|---|
| Admin | Opens the Admin page. Only Content Manager Administrators, Record Managers or whitelisted users have access to this page |
| About | Opens the About window |
| Help | Opens the Explorezel User Manual in Document 360 |
| Search Bar | Use this search bar to search for documents across Content Manager and/or Microsoft 365 |
HAMBURGER MENU
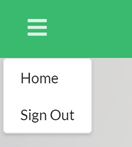
| NAME | DESCRIPTION |
|---|---|
| Home | Loads the Explorezel home page |
| Sign Out | Sign out of your Microsoft account |
SEARCHING
QUICK SEARCH
The quick search option uses either the M365 filename or the Content Manager record title to locate documents. To execute a search, either:
- Press the ENTER key
- Click the Search button
- Click a search suggestion
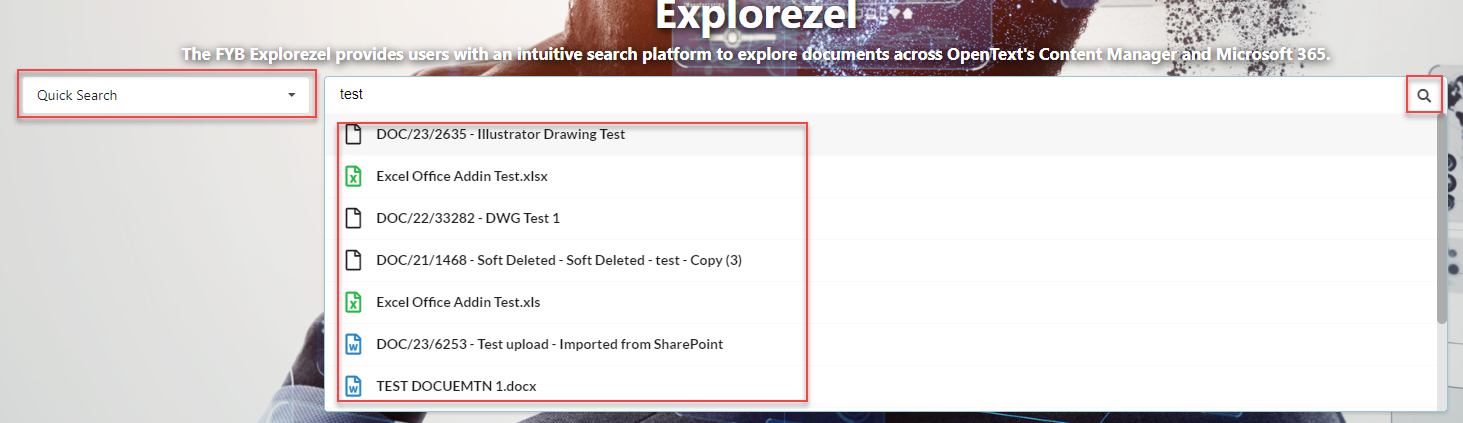
ADVANCED SEARCH
Content Manager search strings can also be used to search for records.
This search will only return Content Manager results.
To perform an advanced search:
- Select Advanced Search from the drop-down

- Enter a Content Manager search string and press enter

CONTENT SEARCHING
Microsoft 365 and Content Manager records can be searched for via their contents using the Content search option.
- Select Content from the drop-down
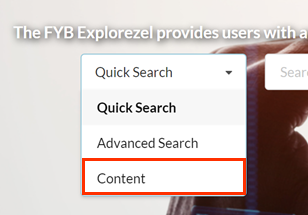
- Enter a phrase or text and press enter
RESULTS
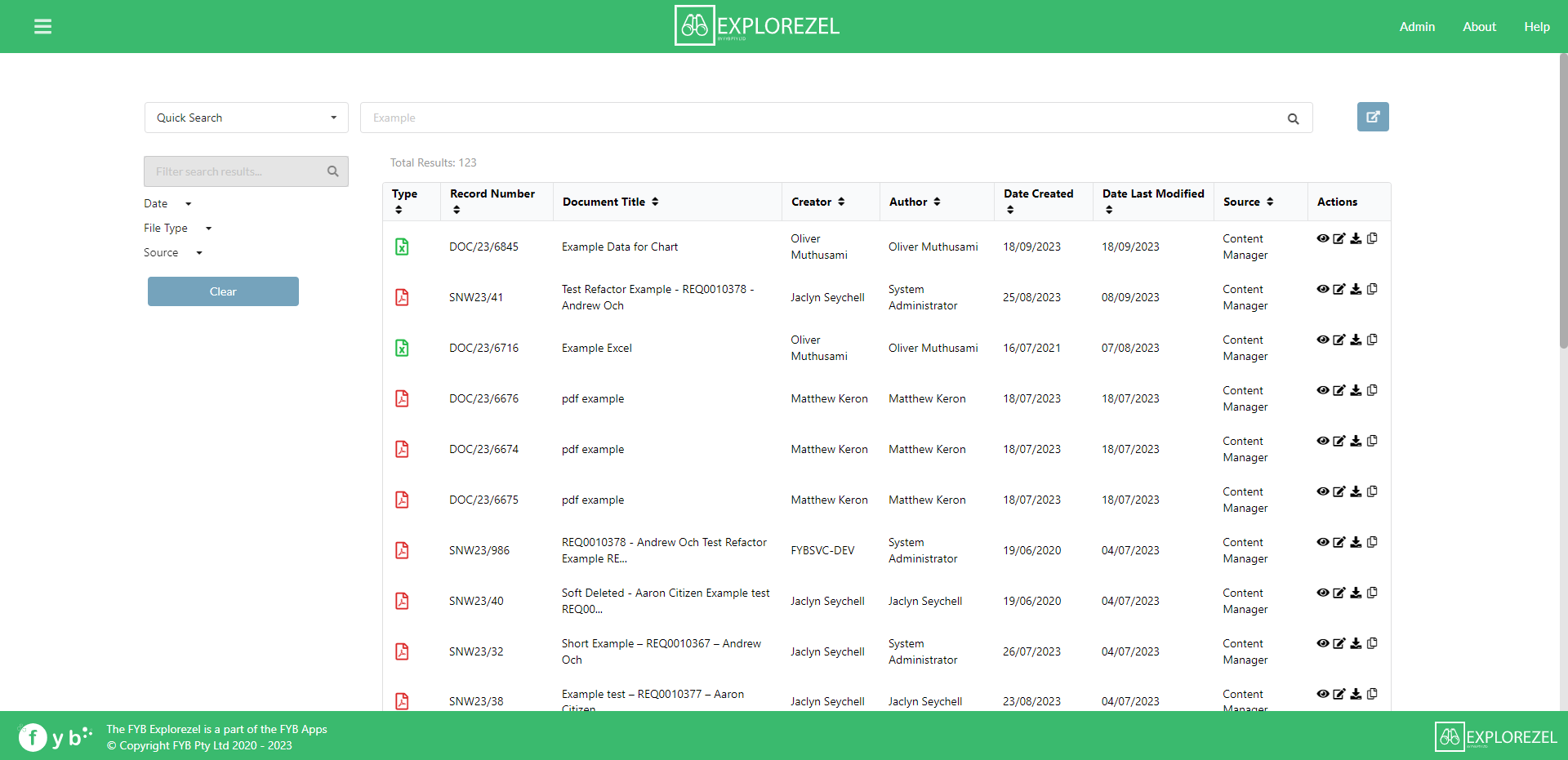
| NAME | DESCRIPTION |
|---|---|
| Search Bar | For performing new searches |
| Type | The type of file (based on file extension) |
| Record Number | Content Manager Record Number |
| Document Title | The title of a Content Manager record or Microsoft 365 document |
| Creator | The creator of the document |
| Author | The Author of the document |
| Date Created | The date created of the document |
| Date Last Modified | The last modified date of a document |
| Source | The source of the document (either Content Manager or SharePoint) |
The headers for each column (except the Actions column) can be clicked on to sort the results in either ascending or descending order (depending on the content of the column).
EXPORT CSV
All results, including filtered results, can be exported into CSV format. To export the current search, complete the following:
-
Click on the Export CSV button

-
A pop-up will appear.
-
Select all the fields to include within the CSV report
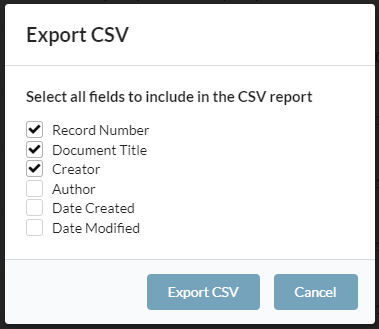
-
Click Export CSV
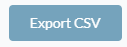
-
The CSV file will be downloaded

FILTERS
Results can be filtered using the filter types below.
SEARCH
Search for records within the current search by using the search bar. The results will update automatically as you type.
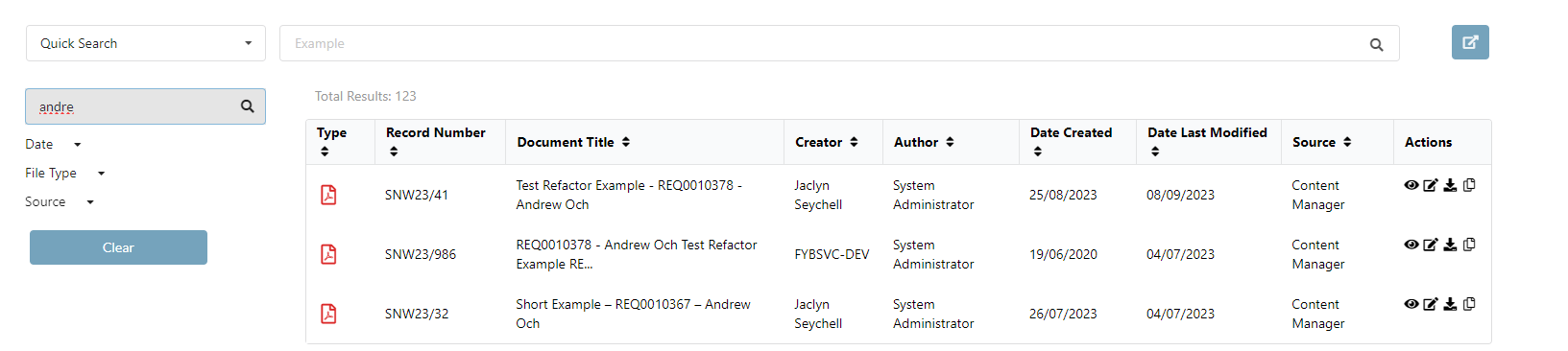
FILE TYPE
Filter documents by specified file type. Click Apply to apply the filters.
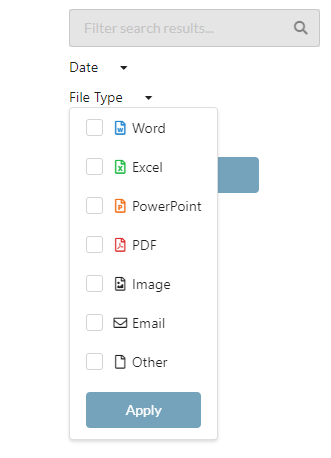
DATE
Filter documents using its Date Created value.

To look for documents within a specified Date Created range:
- Select a From date
- Select a To date
- Click the Apply button
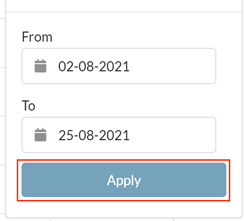
SOURCE
Filter documents by its source (Content Manager or M365).
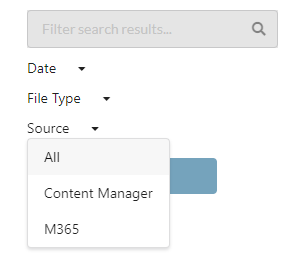
CLEAR FILTER
Pressing Clear will clear all currently configured filters.
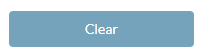
ACTIONS
VIEW DOCUMENT

Content Manager: Opens the document in read-only mode via CM Launcher.
Microsoft 365: Takes the user to the location of the document on SharePoint.
EDIT DOCUMENT

Opens the selected document via CMLauncher. The document is checked in after it is closed (either in Content Manager or SharePoint). These options will be disabled for finalized or checked-out documents.
DOWNLOAD DOCUMENT

Downloads the document.
COPY LINK TO CLIPBOARD

Copies a viewable link of the record to the clipboard.
EMBEDDING EXPLOREZEL
Explorezel can be embedded into websites that support embedding (using iframes) such as SharePoint.
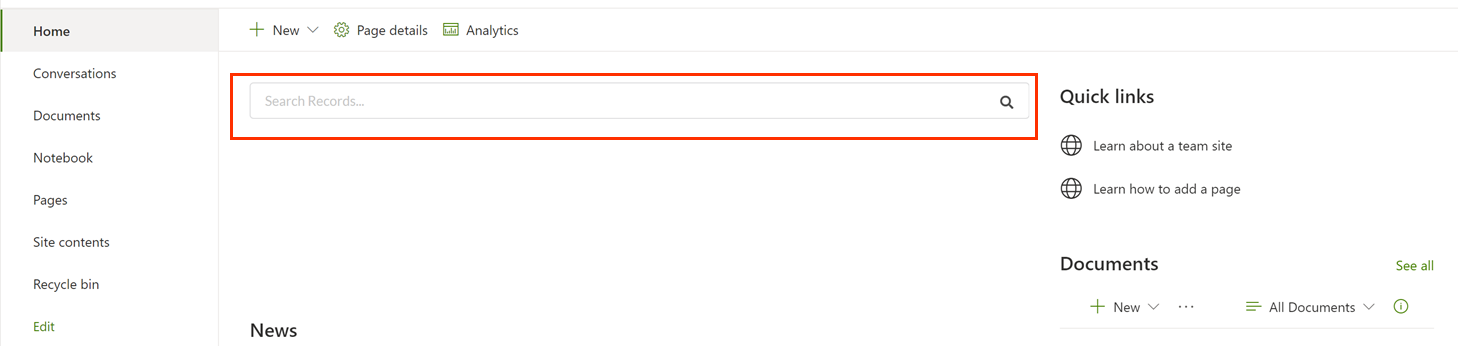
Popups for the domain running Explorezel will need to be enabled on the site used to embed Explorezel. This is to allow the Microsoft Sign-In pop-up window to display.
Sample iframe for embedding Explorezel:
<iframe src="https://sample-domain.com.au/explorezel/iframe" height="200" width="800px"></iframe>
The src value must point to the address /explorezel/iframe, for example:
src="https://sample-domain.com.au/explorezel/iframe"